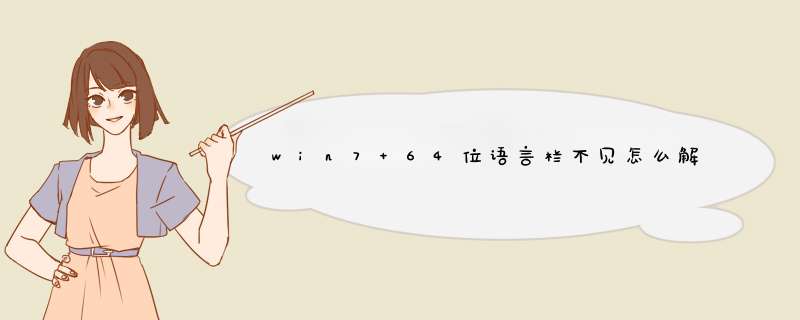
首先解决输入法如何不见的,原因大概就是这么几种,一大毁是用优化软件给优化掉了。二是被隐藏了,三是病毒等等诸多原因,在此不一一详述了。解决办法如下:
1.任务栏----右击----工具栏---单击“语言栏”
选择“在桌面上显示语言栏”复选框。其他不勾选。应用,确定,即可解决
2.控制面板——区域和语言选项,选择键盘和语言——更改键盘---语言栏
选择“在桌面上显示语言栏”复选框。其他不勾选。应用,确定,即可解决
3.任务栏----右击----工具栏---单击“语言栏”如果任务栏中没语言栏了,使用快捷键Win+Rd出运行对话框---输入----ctfmon---确定 即可解决
4.开机就没有空仿穗语言栏.
新建一个笔记本文件,复制下列内容到笔记本文件,保存。之后更改文件后缀为.reg文件.并运行。即可解决。
复制内容如下
Windows Registry Editor Version 5.00
[HKEY_CURRENT_USER\Software\Microsoft\Windows\CurrentVersion\Run]
"ctfmon.exe"="C:\\WINDOWS\\System32\\ctfmon.exe"
5.从注册表上来修改,单击“开始”(或者使用快捷键Win+Rd出运行对话框)输入“regedit”打开注册表编辑器,定位到HKEY_CURRENT_USERSoftwareMicrosoftWindowsCurrentVersionRun,然后在右边点击鼠标右键,选择新建—字符串值,在名称里面输入ctfmon.exe,双击ctfmon.exe,输入C:WindowsSystem32ctfmon.exe,重新启动计算机,问题可以解决。
6.用斗卜输入法不见了修复工具,进行修复。(不建议用此法。如果....就用)
7.杀毒软件和优化软件,什么助手软件之类的,尽量少用,甚至不用。
以上办法用一种能够解决。不能解决就一种方法一种方法的去试试。但总会有一种解决方法。比较原始的好用的方法就是重装系统或者一键恢复,回复到系统的原始状态。
win7系统语言栏不见了恢复的办法:
1、打开开始菜单,选择“控制面板”。
2、进入控制面板页面,选择“更改键盘或其宏握他输入法”。
3、跳出新页面,选择“更改键盘”。
4、然后点击“语言栏”。
5、现在可以看到这里隐藏了语言栏。
6、选择“停靠于任务栏这个选项”,然后点击“确定”。
7、然后回桌面可以看到语言栏已经出来了。
注:如果以上方法还没出现语言栏,可能就是你的 *** 作系统没能正常启动语言栏程序。
此时解决办法如下:
1、我们需要手动来启动语言栏,按“Win+R”键,调出运行程序。
2、在运行的输入框中输入ctfmon.exe或ctfmon后族山,点击“确定”,即可启动语言栏程序。
3、然后回桌面可以看到语言蔽穗庆栏已经出来了。
以上就是win7系统语言栏不见了的解决方法。
1、单击开始,单击 控制面板,然后双击“区域和语言选前缺铅项”。
2、在语言选项卡上的“文字服务和输入语言”下,单击详细信息。
3、在首选项下,单击语言栏,如下图所示。
4、选择“关闭高级文字服务”复选,把里面的钩去掉即可。
扩展资料
文字服务概述
1、文字服务允许您在文档中输入和编辑文本。键盘是最通用的文字服务,但是当语音和手写识别技术更先进时,语音听写和数字手写正变的越来越流行。
2、您可以安装和添加所需的扮缓文字服务。这些选项包括:
3、键盘布局。键盘通常是特定于某种语言的,并且某些语言提供了多种键盘布局选项。例如,在美国,您可以用标准键盘、Dvorak键盘或国际英语键盘输入文本慧好。
4、输入法(IME)。IME允许您用键盘输入传统的东亚语言字符。
5、语音识别。在某些程序中,您可以通过与计算机相连的麦克风输入文本和发布命令。
6、手写识别。您可以使用手写输入设备或鼠标通过书写来输入文本。计算机将把手写字词转换为键入文本。
7、安装Windows时,Windows将设置默认语言和键盘布局,但在“控制面板”的“文字服务”中也可以启用其他文字服务。
8、仅添加您打算使用的这些文字服务。每个文字服务都需要占用计算机内存,并且会影响计算机性能。
9、如果您使用的是Tablet计算机,则可以使用TabletPC输入面板完成手写和语音识别任务。有关输入面板的详细信息,请单击“相关主题”。
参考资料:百度百科-语言栏
欢迎分享,转载请注明来源:内存溢出

 微信扫一扫
微信扫一扫
 支付宝扫一扫
支付宝扫一扫
评论列表(0条)