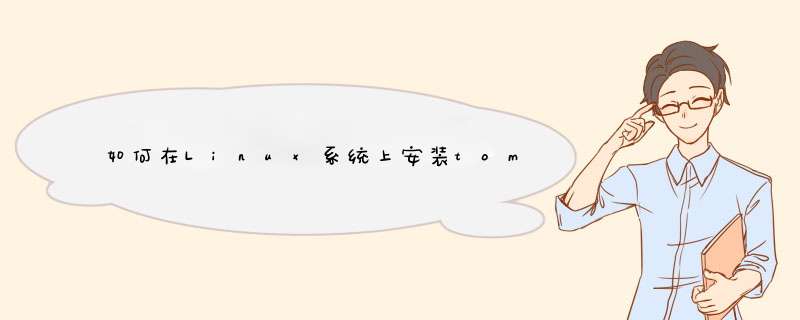
1、下载tomcat
在百度搜索tomcat,看到第一条结果是带有Apache Tomcat - Welcome字样的,点击进入tomcat的官网。
2、在左侧导航条点击Tomcat 7.0,会进入7.0的下载列表,点击第一个zip,就会开始下载。(更多教程百度搜索:主机侦探)
3、上传安装包到服务器
使用FTPCute、WinSCP等工具,可以把安装包上传到服务器
路径是/opt。
4、安装tomcat
用Xshell等Linux远程连接工具访问服务器。
解压安装包,指令是unzip apache-tomcat-7.0.67.zip。
重命名解压后的文件歼塌夹,指令是mv apache-tomcat-7.0.67 tomcat。
进入内部文件夹,指令是cd /opt/tomcat/bin。
尝试启动tomcat,指令是sh startup.sh,如果报错Cannot find ./培乱catalina.sh.The file is absent or does not have execute permission.This file is needed to run this program,则表示权限不足。
开启权限,指氏中圆令是chmod 777 *.sh,然后再次启动tomcat,如果这时候没有报错,那就表示正在启动了。
输入tailf /opt/tomcat/logs/catalina.out,可以查看到tomcat的运行信息,如果看到INFO: Server startup in 1925 ms,则表示tomcat已经启动成功了,按ctrl+c退出该日志。
用指令sh shutdown.sh停止tomcat的运行,继续进行后续 *** 作。
5、修改tomcat默认端口
tomcat默认的端口是8080,也就是说我们在浏览器访问的时候,需要在域名或IP后面加上:8080,这样不太方便,但是这个可以修改。
打开tomcat配置文件,指令是vi /opt/tomcat/conf/server.xml。
打开之后按i或者a进入编辑模式。
找到8080,改为80。
然后按Esc键,然后按:wq,保存并退出(那个:是需要同时按着shift键才能出来的)。
启动tomcat。
6、访问
在浏览器输入该服务器的域名或者IP,能看到如下页面,这是tomcat没有部署任何东西的默认页面。
以Linux 分支 Ubuntu Server 为例。一、相关目录及作用说明
/etc/tomcat6 - 全局配置
/usr/share/tomcat6/ - 程培誉序主目录
/usr/share/tomcat6/conf/Catalina/localhost/ - 本机部署的 Catalina 配置
/var/lib/tomcat6/ - 工作主目录
/var/lib/tomcat6/webapps - (应用文件实际存放于此)
/旁中陵var/lib/tomcat6/work - 动态工作目录(动态编译的 .jsp 存放于此)
二、添加管理用户
在 /etc/tomcat6 下是 tomcat 的全局配置,这里需要修改 tomcat-users.xml
a. 添加角色名
<role rolename="manager"/>
<role rolename="admin"/>
b. 添加用户
<user username="admin" password="admin" roles="admin,manager"/>
这样在重启 tomcat 后,才可以用 admin 登录到 manager 页面。
三、启动/停止命令
很多时候需要手动启动/停止 tomcat,/usr/share/tomcat6 是 tomcat 的主程序目录。
/usr/share/tomcat6/bin/startup.sh
/usr/share/tomcat6/bin/shutdown.sh
这两个便是启动和停止 tomcat 服务的脚本。
次次启动的话,此处有可能需要手动创建 conf 和 logs 目录运戚:
#cd /usr/share/tomcat6
#mkdir conf
#mkdir logs
如果要非 root 身份启动 tomcat,则需要修改 logs 目录权限:
#chmod a+rw logs
欢迎分享,转载请注明来源:内存溢出

 微信扫一扫
微信扫一扫
 支付宝扫一扫
支付宝扫一扫
评论列表(0条)