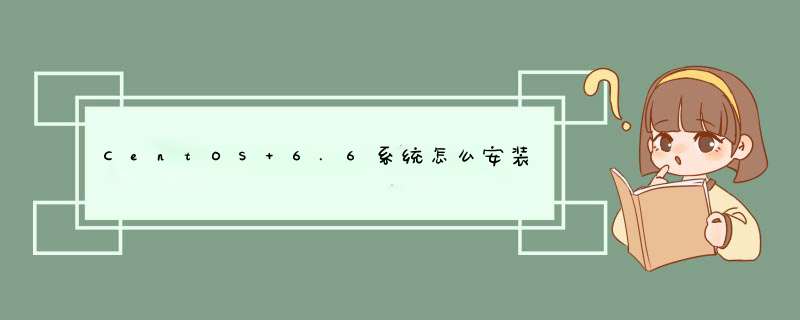
服务器相关设置如下:
*** 作系统:CentOS 6.5 64位
IP地址:192.168.21.129
网关:192.168.21.2
DNS:8.8.8.8 8.8.4.4
备注:
CentOS 6.5系统镜像有32位和64位两个版本,生产服务器如果是大内存(4G以上内存)
建议安装64位版本CentOS-6.5-x86_64-bin-DVD1.iso
附:CentOS 6.5下载地址
32位:
http://mirror.centos.org/centos/6.5/isos/i386/CentOS-6.5-i386-bin-DVD1to2.torrent
64位:
http://mirror.centos.org/centos/6.5/isos/x86_64/CentOS-6.5-x86_64-bin-DVD1to2.torrent
1、CentOS 6.5系统镜像有两个,安装系统只用到第一个镜,即CentOS-6.5-i386-bin-DVD1.iso(32位)或者CentOS-6.5-x86_64-bin-DVD1.iso(64位),第二个镜像是系统自带软件安装包;
2、安装CentOS 6.5系统的计算机内存必须等于或者大于628M(最小内存628M),才能启用图形安装模式;
3、CentOS 6.5文本安装模式不支持自定义分区,建议使用图形安装模式安装;
4、CentOS 6.5的系统安装方式分为:图形安装模式和文本安装模式;
5、CentOS 6.5的系统运行方式分为:带图形界面、可以用鼠标 *** 作的图形化方式和不带图形界面历清吵、直接用命令行 *** 作的文本方式(具体的系统运行方式,可以在系统安装的过程中自定义选择);
一、安装CentOS 6.5
用光盘成功引导系统,会出现下面的界面
界面说明:
Install or upgrade an existing system 安装或正掘升级现有的系统
install system with basic video driver 安装过程中采用 基本的显卡驱动
Rescue installed system 进入系肢侍统修复模式
Boot from local drive 退出安装从硬盘启动
Memory test 内存检测
这里选择第一项,安装或升级现有的系统,回车。
出现是否对CD媒体进行测试的提问,这里选择“Skip”跳过测试。
出现下面的界面
Next
选择语言为:English(English) #生产服务器建议安装英文版本http://www.osyunwei.com/archives/7174.html
评论 | 0 0
举报| 2015-01-25 16:06 PETAL吴若林use | 五级 最快回答
1.首先要你的 *** 作系统是几位的?你在’开始‘’运行‘ 输入 DXDIAG 看你 *** 作系统。
2鸡处惯肺甙镀轨僧憨吉.WIN732位以下的(含XP以下)选 X86安装,64位 *** 作系统选 64
3.选中你的安装文件包 后缀名.exe 就可以安装
首先要下载CentOS *** 作系统的ISO,下载地址点这里,目前最新版为5.3,下载文件有两种形式,一种是光盘CD版,要六张盘,要下载的文件为CentOS-5.3-i386-bin-1of6.iso
CentOS-5.3-i386-bin-2of6.iso
CentOS-5.3-i386-bin-3of6.iso
CentOS-5.3-i386-bin-4of6.iso
CentOS-5.3-i386-bin-5of6.iso
CentOS-5.3-i386-bin-6of6.iso.
另一种一种是DVD版,要一张盘,下载文件为CentOS-5.3-i386-bin-DVD.iso,3.7G容量。下载完成后,使用Nero等光盘刻录软件将ISO镜像文件转换、刻录成安装CD或DVD光盘。
然后将服务器硬盘格式化,插入CD或DVD的第一张盘启动,即可进入CentOS的安装程序。
光盘启动,出现“boot:”提示符,直接按回车进入图形安装界面。出现是否对CD媒体进行测试的提问,这里选择“Skip”跳过测试。
语言选择界面中,如需要使用中文系统,则选择简体中文进行安装。
键盘选择为“美国英语式”。
之后的分区设置中,如果硬盘没有其他系统,可以选择删除所有分区,如果还有Windows系统的话,可以选择删除Linux分区。
接下来是网络配置,可以根据自己的实际情况来配置网络地址。
时区设定,根据自己所在的时区选择相应的城市。
接下来为root密码设置,因为root是系统管理员用户,因此要设置一个强密码,以防破解。
在安装应用软件界面,因为我们要安装LAMP环境,因此要点“现在定制”。
在“服务器”中,勾选“万维网服务器”。
点“可选的软件包”,选择需要安装的模块,默认会安装Apache、MySQL和PHP等模块。
之后,系统会提示你需要那几张安装光盘,准备好这些盘。
接下来是安装过程,中途系统会提示换盘。
安装完成后,会进入一个配置界面。
在防火墙设置中,因为我们要架设网站,所以需要将HTTP端口打开。
然后可以创建一个非管理使用的个人帐号。
重启之后,就完成了安装,进入了CentOS的登录界面,输入登录用户root和root的密码进行登录。
安装CentOS6.4 *** 作系统
CentOS 6.4和之前的版本相比有了很大的改进,如下:
增加微软Hyper-V驱动,在微软Hyper-V服务器上,CentOS作为虚拟机可以更加高效;
samba4库升级至最新版本,完善了与Active Directory(AD)域名的交互。如果你从CentOS 6.3升级至CentOS 6.4,而且已经在使用Samba,那么首先要确保卸载samba4包,以避免在升级中造成冲突。
弃用matahari。CentOS 6.4最新升级需要删除所有matahari,为确保已删除所有残留,在更新至6.4后请运行yum erase matahari*。
i386架构新增了dev86、iasl和qemu-guest-agent。
首先我们需要下载CentosOS系统的ISO安装包,然后将其镜像到光盘里,制作成系统启动盘。
下载地址:
CentOS 6.4下载(网易镜像):
官方下载页面:
i386镜像:
x86-64镜像:
下面正式开始安装:
1.首先系统启动顺序设置为光盘启动,然后将光盘放入光驱,那么电脑启动的时候就会自动从光盘加载开始安装CentOS系统,安装界面如下:
界面说明:
Install or upgrade an existing system 安装或升级现有的系统
install system with basic video driver 安装过程中采用基本的显卡驱动
Rescue installed system 进入系统修复模式
Boot from local drive 退出安装从硬盘启动
Memory test 内存检测
注:用联想E49安装时选择第一项安装时会出现屏幕显示异常的问题,后改用第二项安装时就没有出现问题
2、介质直接“skip”就可以了
3、出现引导界面,点击“next”
4、选中“English(English)”否则会有部分乱码问题
5、键盘布局选择“U.S.English”
6、选择“Basic Storage Devies”点击”Next”
7、询问是否忽略所有数据,新电脑安装系统选择”Yes,discard any data”
8、Hostname填写格式“英文名.姓”
9、网络设置安装图示顺序点击就可以了
10、时区可以在地图上点击,选择“shanghai”并取消System clock uses UTC前面的对勾
11、设置root的密码
12、硬盘分区,一定要按照图示点选
13、调整分区,必须要有/home这个分区,如果没有这个分区,安装部分软件会出现不能安装的问题
14、询问是否格式化分区
15、将更改写入到硬盘
16、引导程序安装位置
17、最重要的一步,也是本教程最关机的一步,也是其他教程没有提及的一步,按图示顺序点击
18、取消以下内容的所有选项
Applications
Base System
Servers
并对Desktops进行如下设置
即取消如下选项:
Desktop Debugging and Performance Tools
Desktop Platform
Remote Desktop Clients
Input Methods中仅保留ibus-pinyin-1.3.8-1.el6.x86_64,其他的全部取消
19、选中Languages,并选中右侧的Chinese Support然后点击红色区域
20、调整完成后如下图所示
21、至此,一个最精简的桌面环境就设置完成了,
22、安装完成,重启
23、重启之后,的License Information
24、Create User
Username:填写您的英文名(不带.姓)
Full Name:填写您的英文名.姓(首字母大写)
25、”Date and Time” 选中 “Synchronize data and time over the network”
Finsh之后系统将重启
26、第一次登录,登录前不要做任何更改,这个很重要!!!登录之后紧接着退出
第二次登录,选择语言,在红色区域选择下拉小三角,选other,选中“汉语(中国)”
27、登录之后,请一定按照如下顺序点击!
至此,CentOS安装完成,如有其他问题,请随时与我联系!!
安装CentOS 6.5 *** 作系统
首先从官方下载CentOS 6.5版本的 *** 作系统,然后刻录成CentOS系统启动盘。可以从下面的地址下载ISO文件:
可尘前以用U盘安掘兄山装,centos6至少需要8G的U盘,步骤如下:1、用UltraISO打开你下载的centos 6.6 x86_64.iso文件
2、在UltraISO选择 启动-->写入硬盘镜像-->选择U盘
3、用HDD+方式写入
4、把下载的centos 6.6 x86_64.iso文件复制到U盘上
5、然后判中从U盘启动就可以进行Linux的安装了
1、首先双击打开虚拟机应用程序,
2、在安装中选择第一个Install or upgrade an existing system,然后回车,
3、在出现的框选择Skip跳过。
4、接下来就进入到了CentOS的安装界面,选择桥世语言,选择的是English,
5、然后默认选择第一个选项,Basic Storage Devices,
6、然后接下来就创建分区,选择的是第一个,设置Hostname。
7、然后在设置登录密姿宏码,默认就是root密码,
8、接下来就是Create Custom,设置大小单位MB,这里设置的是128MB为例,可以设置更大一点的,都设置完成后就点ok。
9、点击ok后,接下来就会按照设置的进行相关的创建,
10、选择默认安装的类型,一般选择Minimal就可以,
11、重启后就进入到了输入密码阶段,输入之前设置好的密码就登录成功了,敏册肢
欢迎分享,转载请注明来源:内存溢出

 微信扫一扫
微信扫一扫
 支付宝扫一扫
支付宝扫一扫
评论列表(0条)