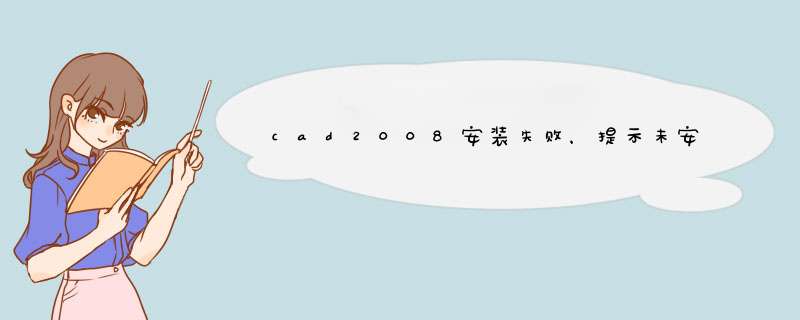
1、首先打开我的电脑,然后找到控制面板中程序与功能,打开它。
2、然后在里面找到启用或关闭Windows功能,打开它。
3、此时会出现下面这样的对话框,找到这个“.NET Framework 3.5”(包括.NET 2.0和 3.0),点击那个小方框,然后再点确定。
4、稍等半刻之后会出现下面这样的对话框,选择从Windows更新下载文件。纤羡梁
5、最后等派敬下载好了之后点击确定。
6、然后就可以成功安装CAD2008了。
注意:win8系统第一次安装AutoCAD要先安毁运装NET。首先打开电脑系统,进入(卸载或更改程序)页面,找到并打开(启用或关闭Windows功能),然后点击安装即可。
2008版本的cad很长时间了,有的同学安装有时候会出现错误,很多刚学习的新手小伙伴可能还不知道,下面是我带来关于2008cad安装错误怎么解决的内容,希望可以让大家有所收获!
2008cad安装错误缺让游解决的方法1、手动安装Microsoft .NET Framework
2、进入控制面板——程序和功能——(左侧)启动或关闭windows功能,勾滑芦选“.NET Framework3.5(包括.net 2.0和3.0)”
然后自动下载安装完毕。
3、安装伏销cad2008(已按第一步修改为64位)
4、执行安装包内的acad,进行安装(注必须用acad,不能用setup,会安装失败)。 5、一直下一步安装就好,注意,中间选择路径会提示“无法安装到此目录”,参照下文“突发情况A”,自己手动建立目录,然后下一步进行安装。
重要注释:一般情况下,安装好的cad并不能使用,双击没有反应,这是正常的,继续下一步骤。
6、重要步骤:回到控制面板——程序与功能,选择cad2008,点击“卸载/更改”启动自带卸载程序,然后选择选择“修复或重新安装”,一直下一步自动修复安装一次。
我们知道有衫凳烂时候WIN10系统不稳定经常出现安装错误的时候,那么大家知道windows10不能安装cad2008如何解决吗?下面是我整理的windows10不能安装cad2008如何解决的 方法 ,希望能给或漏大家解答。
windows10不能安装cad2008解决的方法一关掉安装失败对话框,将我的电脑打开,(在查看方式为小图标的情况下)找到控制面板中程序与功能。打开。
打开程序与功能,找到启用或关闭Windows功能,打开。
出现下面的对话框,找到第一个 .NET Framework 3.5(包括.NET 2.0和 3.0) 点击前面的小方框,再点确定。
等待半分钟,会出现下面的对话框,选择从Windows更新下载文件。
最后的一步,耐心等待几分钟,下载所需文件,好了点击确定。
便可安装CAD2008。
windows10不能安装cad2008解决的方法二1、将下载的AutoCAD 2008压缩包用WinRAR解压,打开解压后的文件夹。打开AutoCAD 2008安装包,显示如下
2.双击下面的图标进行安装
点击“安装产品”。 下一步,下一步,下一步,我就没必要说了,到这里还没有安装成功,下面需要激活CAD2008。(其中的安装目录自己选择,最好安装在非系统磁盘,在下一步的过程中遇到需要录入信息的直接打几个英文字母就可以)
3、 AutoCAD 2008 简体中文版安装完毕,双击桌面上的,d出如下对话框:
4、在图三中,选择“激活产品”,单击下一步。进入
5、在图四中,输入序列号:653-12354321 或 666-98989898 或 666-69696969(任选一组)。
6、双击AutoCAD2008Chs_KeyGen.exe,进入
7、将图四中“申请号”复制到图五中,然后点击计算。算出AutoCAD 2008 简体中文版的激活码粗仿。如图
8、在图四中,请选择“输入激活码”,然后把图六中算出的激活码复制到图七中:
9、单击下一步,进入图八。AutoCAD 2008 简体中文版注册激活成功。
10、单击完成。进入AutoCAD 2008 简体中文版。如图九
11、选择“不,不再显示此消息”,单击确定。进入图十:
至此, AutoCAD 2008 简体中文版已经完全注册激活成功,所有功能都可以使用了。
欢迎分享,转载请注明来源:内存溢出

 微信扫一扫
微信扫一扫
 支付宝扫一扫
支付宝扫一扫
评论列表(0条)