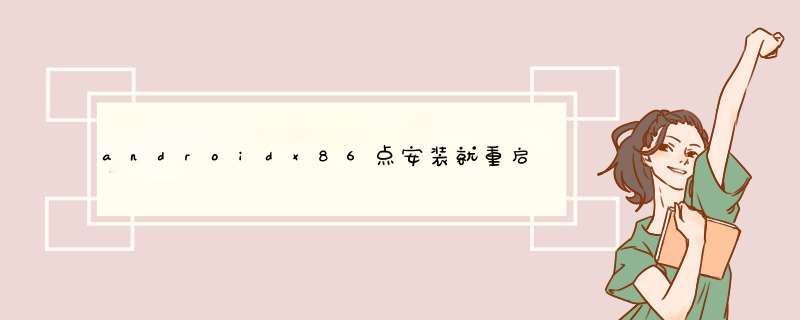
2.当下载好镜像以后。新建一个虚拟机。先不要选择镜像文件,选择稍后安装 *** 作系统。
3.客户机系统选择其他,版本也选择其他。
4.这一步是选择虚拟早陪机名称和存储位置,可以根据个人喜好来设置。
5.这一步是设置磁盘容量,默认就好了。
6.保存以后,还要在设置一下。内存根据内存多少来设置,最好1G。然后找到CD/DVD选项,设置好兆睁枣镜像文件。1024MB=1G
7.然后启动虚拟机,选择最底下族拆的一项。
8.接着在选择第一个选项。
9.接着新建一个分区,容量默认就好了。
10.选择bootable将这个分区设置成启动分区,然后选择write,输入YES。最后在选择Quit返回。
11.选择第一项,在选择EXT3分区。然后一路YES。最后安装完以后不要直接启动,选择第二项重启系统。
12.第一次重启会让选择语言,找到中文然后选择。跳过wifi选项,如果跳过wifi以后一直显示这个页面无法下一步。请右击右上角的图标断开连接,然后在返回WIFI选择重新跳过一遍就OK了。
13.当出现这个页面以后,重新连接。如果出现无法上网,请查看虚拟机网络设置选项是否为NAT模式。
由于Android 4.0 x86的镜像非常小巧,所以刻录光盘的话显得有点浪费,所以这里教如何将U盘制作成系统安装盘。我们需要的软件和硬件有:1个U盘、1台电脑、下载好的Android x86安装镜像以及UltraISO软件。
我们把U盘插入电脑,然后打开UltraISO软件,
UltraISO主界面
打开所需的镜像文件
接着我们使用软件打开我们需要写入U盘的安装镜像。 *** 作为:找到菜单栏,依次选择文件->打开,并选择所需镜像。
选择“写入硬盘镜像”
镜像加载完毕后,我们就要准备将镜像写入到U盘中,传统的复制粘贴只能将数据复制到U盘而不能创建引导文件,所以我们需要使用UltraISO专门的映像写入功能。我们在主界面菜单栏中依次点击启动->写入硬盘映像后打开一个对话窗口。
写入U盘的设置方法
我们只需要按照上图的指示已经设置就可以把镜像写入到我们指定的U盘中了。剩下的事情就是我们点击“写入”按钮之后稍等片刻即可。由于U盘的写入速度普遍较快,所以镜像在数十秒内就可以写入完毕。至此一个系统安装U盘就顺利制作好了。
镜像制作完成后,我们就可以开始安装了。我们插好U盘,然后需要在主板BIOS里面将U盘设置为优先启动项,这样才能够顺利进入系统安乱拍装界面。由于每款主板产品的BIOS界面都各不相同,所在设置上也有很多不一样的地方,所以大家如果对BIOS设置不太了解,可以参考自己电脑的主板说明书再来进行相应的 *** 作。
在BIOS内将系统安装U盘设为第一启动项
BIOS设置好后重新启动就能够进入到银消Android x86安装菜单
如果我们在BIOS里面设置无误的话,那么当我们重新启动之后就可以直接进入到Android x86的安装菜单。Android x86的安装菜单还是非常简洁的。菜单四个选项从上至下依次为:直接运行Android x86、VESA模式、Debug模式以及进入安装向导。
这里面第一项和最后一项是我们最常用的。第一项可以让我们免去安装的麻烦。直接在安装盘上运行Android x86,但是不能够保存对系统的任何改动。而最后一项则是与传统系统一样将Android x86安装到我们的电脑硬盘中。如果大家只是体验一下的话选择第一项即可,当然这样的话本文就可以结束了。下面笔者就告诉大家如何将Android x86安装到自己电脑的硬盘里面。
创建一个专为存放Android系统的分区是第一步
虽然Android x86可以支持目前主流的磁盘格式,但是笔者这里仍然要教大家如何创建一个独立的分区。在上图的界面上我们选择:“Create/Modify partitions”,进入到下面的磁盘分区的界面。
上面我们在从安装分区选择菜单中进入到了分区创建界面。这里的 *** 作也是Android安装中比较复杂的地方
分区创建界面
Android x86安装系统盘内置了分区创建界面“cfdisk”,不过相对于Windows的分区界面来说“简朴”了不少。但是即使这样的界面可能被大家唾弃,但是其实在功能上一点没有缩减。首先我们先来新建一个分区,我们使用键盘将光标移动到“New”选项。
设置分区为主分区
由于系统必须安装在主分区上,所以我们选择菜单的“Primary”选项来创建一个主分区。如果需要创建多个分区的话,除了安装系统的主分区之外的分区选择主分区还是逻辑分区都没有太大的区别。
输入我们需要创建的分区容量大小,单位为MB
将创建好的分区变更“可启动”属性
接下来我们需要做的是设定分区的大小,由于Android x86占用磁盘空间非常小,所以我们不用给系统分区设置太多的容量。设置完分区后我们再选择菜单的“Bootale”选项将分区设置成可启动分区。这样分区的设置就算是全部完成了,我们选择“Quit”选项退回安装分区选择界面。
分区创建好了,那么我们安装系统的工作其实就已经完成了一多半哗搏羡了,剩下的就是需要大家将Android x86系统安装到我们的分区中去。当我们从分区创建界面返回到系统安装分区选择界面时,就可以看到界面产生了细微的变化。
创建好的分区已经能够在菜单上显示出来
我们看到刚才创建的分区已经显示在了列表中,我们选择该分区作为我们的系统分区,然后我们按回车键确定。
选择文件系统
接下来我们选择分区的文件系统,虽然Android x86支持NTFS和FAT32两种常用文件系统格式。但是为了获取最佳的兼容性我们选择EXT3文件系统,这也是在移动版Android系统上最常用的分区之一。
安装引导加载程序
设置系统文件夹为可读写权限
之后我们会看到两组提示框,分别是安装引导加载程序确认以及将系统文件夹设置可读写权限。为了保证电脑开机能够正常引导进入Android系统,前者我们选择“YES”。后者为可选选项,选择YES可以让开发者更加容易进行Debug工作,但是会占用一部分空间,由于我们空间充足,所以这里也选择 “YES”。
全部完成后就可以直接运行x86版Android系统了
欢迎分享,转载请注明来源:内存溢出

 微信扫一扫
微信扫一扫
 支付宝扫一扫
支付宝扫一扫
评论列表(0条)