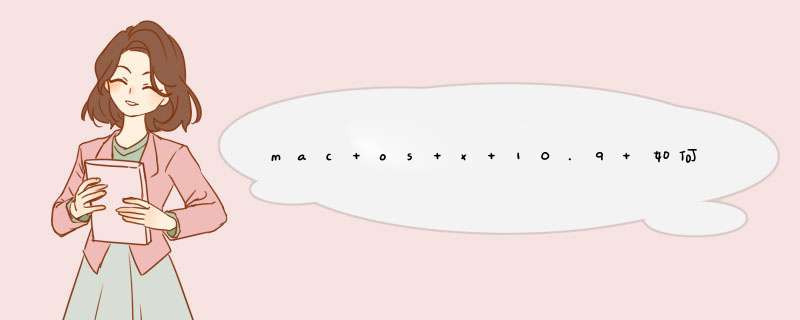
1、接上充电铅袭器,开机时按下Option键。
2、按Command+ R键。Mac自动联网旦稿恢复并进入“MacOS X实用工具”。
3、打开“磁盘工具”,选择磁盘,选取“分区”标签,选择“分区布局”(1个分区)。
4、更改“名称”,更改格式为“MacOS 拓展(日志式)”。
5、点击“选项…”,选择“GUID分区表”。
6、点击“应用”,在d出的窗口点击“分区”。
7、退出磁盘工具,回到MacOS X实模激孝用工具,选择“重新安装MacOS X”。
8、点击“继续”,提示“若要下载并恢复MacOS X,Apple将验证您的电脑是否具备此资格”,点击“同意”。
9、选择磁盘,点击“安装”即可。
第一步:引导安装好vmware workstation 10第二步:选择自定义安装
第三步:选择兼容性,这个可以根据需求选择
第四步:这一步特别的重要,选择稍后去安装系统
第五步:选择安装的系统,一般情况下,要安装后补丁才能出现这个步骤,如果没有找到的话,可以去看下其他教程 。 --->为什么不能显示Mac os x 10.9?
第六步:这步是系统自动设置的,按确定就是。
第七步:这一步可以根据自己电脑CPU的情况,选择合适的核心数。一般选择2双核,CPU好的可以选择好的。
第八步:选择内存大小,虚拟机也是可以有内存的,越大的内存,当然是运行起来越快,这里我们选择合适的内存空间。
第九步:网络地址选择,选择合适的网络地址,这样我们安装虚拟机后才能够连接网络啊。不然的话,虚拟机运行后无法连接网络哦。
第十步:根据系统推荐的就好了
第十一步:也是根据磁盘的类型,选择推荐的磁盘。
第十二步:此处创建的是新的磁盘虚拟空间,给磁盘重新分配空间
第十三喊扒步:一般选择40G左铅渗穗右的磁盘空间就可以,这样就能正常的安装我们平时所需的一些应用了。
第十四步:正常的话,默认选择就好
第十五步:看到这一步,表示配置信息差不多到此结束了,现在可以用小小的欢呼来表示成功后的喜悦了。
但是并没有结束后面的配置,槐卜还需要加上其他的一些配置,才能见到我们可爱的Mac os x 界面哦!
第十六步:好了,我们可以返回vmware界面查看了。
第十七步:设置, 其实就是选择我们下载的Mac os x 10.9系统,然后安装它。
第十八步:设置里面选择DVD/里面的设置,选择浏览界面
第十九步:选择浏览
第二十步:选择相应的ISO
第二十一步:启动时刻
第二十二步:ing...
第二十三步:好了, 终于大功告成了哦。
注意:重新安装Mac系统会删除硬盘所有数据,安装前请注意备份!!
目录:
一、安装Mac 10.12系统
二、关闭SIP功能,安装windows7或者windows10系统
三、在Mac OS 10.12里安装windows 7系统
四、Windows7 第一次启动安装向导
五、安装Bootcamp驱动,优化设置、激活系统、安装常用软件
本教程适用10.8、10.9、10.10、10.11。(10.13、10.14系统分区格式选APFS,其它安装步骤类似)
一、安隐团塌装Mac 10.12系统
二、关闭SIP功能,安装windows7或者windows10系统
三、在Mac OS 10.12里安装windows 7系统
四、Windows7 第一次启动安装向导
五、安装Bootcamp驱动,优化设置灶圆、激活系统或此、安装常用软件
欢迎分享,转载请注明来源:内存溢出

 微信扫一扫
微信扫一扫
 支付宝扫一扫
支付宝扫一扫
评论列表(0条)