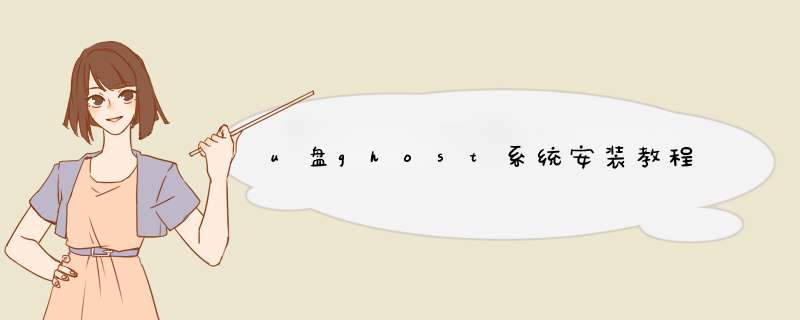
一、启动pe系答升统
1、准备存有ghost版系统iso镜像文件的U盘启动盘,把插在电脑usb接口上,然后重启电脑,在开机出现logo时按下u盘启动快捷键进入到启动项选择界面。
2、进入到启动项选择窗口后,选择u盘启动。(一般以USB为开头,或是以u盘名显示),按回车键确认选择执行。
3、进入U盘装机大师主陵斗菜单界面后,选择【02】运行u启动win8pe,按回车键执行。
二、安装ghost系统
1、进入到U盘装机大师win8pe系统后,U盘装机大师pe装机工具会自动打开并加载。单击选择c盘,再点击“确定”按钮继续。
2、接着会d出询问窗口,点击“确定”按钮执清汪老行即可。
3、然后等待释放gho安装程序并自动重启电脑即可。
4、电脑重启后自动完成后续程序安装,并设置相关账户参数,至此我们的系统就安装完了。
以上就是和大家分享的电脑u盘ghost一键装机的教程了,希望对大家有帮助。
现在很多人都是困袭选择自己装系统了,因为通过U盘装系统也比较方便,但是有很多人还是不了解装系统的具体流程,那么接下就给大家介绍一下用U盘装系统的具体流程。
01将U盘插入另一台电脑,在电脑上面下载一个【通用PE工具箱】到U盘里面,然将U盘插入需要装系统的电脑上面的USB接口,在PE界面选择中【手动GHOST】选项,然后进入ghost选项的界面。
02进入之后,不用更改该页面的信息,再进入ghost主界面。
03接下来进入手动GHOST主界面后,点击【OK】进入ghost *** 作菜单。
04然后就可以选择系统恢复了,右键点击该页面,选择第一页的【Local】,在选择第二页的【Parfifion】,晌余最后选择第三页的【From Image】。
05进入之后,选择需要还原的系统镜像,这种情况下,【本地镜像】和【U盘镜像】二选一,然后放置到非系统盘就可以了。
06接下来就是选择要覆盖的磁盘了,默认为C盘就可以了。
07确认之后,会d出一个小框提示是否需要覆盖,覆盖宴尺滚后磁盘内容将会被清空,点击【yes】即可。
08然后系统就在开始安装了,等待进度条安装完成就可以了。
09安装完成后,会d出一个小框提示是否立即重启,默认重启就可以了。这样的话,手动安装GHOST系统就全部完成了,等待系统配置完成后就可以正常使用了。
为何需写用GHOST安装系统, win7 pe估计您或拆桥哗许会问,目前网上有许多GHOST系统,为何不用它直接安装,硬要这么费事呢。接下来是我为大家收集的u盘手动ghost重装系统 *** 作教程,欢迎大家阅读:u盘手动ghost重装系统 *** 作教程
1、首先,准备好一个ghost文件,将制作好的大白菜u盘启动盘插在usb插口上(台式电脑建议插在主机机箱后置的usb接口上),设置启动向导将u盘设置为首选启动项,重启电脑进消毁入大白菜主菜单界面并选择“【02】运行大白菜Win2003PE增强版”,如下图所示:
2、按回车键,进入pe桌面找到“手动ghost”工具图标并打开,如下图所示:
3、点击“ok”,然后依次点击“Local→Partition→Fron Image”,如下图所示:
4、找到我们准备好的ghost文件并单击它,如下图所示:
5、在d出的窗口中点击“ok”,如下图所示:
6、然后选择需要重装的磁盘,点击“ok”,如下图所示:
7、再选择需要安装的磁盘分区,点击“ok”,如下图所示:
8、最后,在点击“yes”等待安装完成即可,如下图所示:
看了“u盘手动ghost重装系统 *** 作教程”还想看:
1. 手动Ghost安装ghostXP、WIN7系统图解教程
2. ghost u盘重装系统旅行
3. Ghost U盘版一键安装图文教程
4. 一键u盘怎么装ghost XP系统
5. u盘启动装ghostWIN7系统教程
欢迎分享,转载请注明来源:内存溢出

 微信扫一扫
微信扫一扫
 支付宝扫一扫
支付宝扫一扫
评论列表(0条)