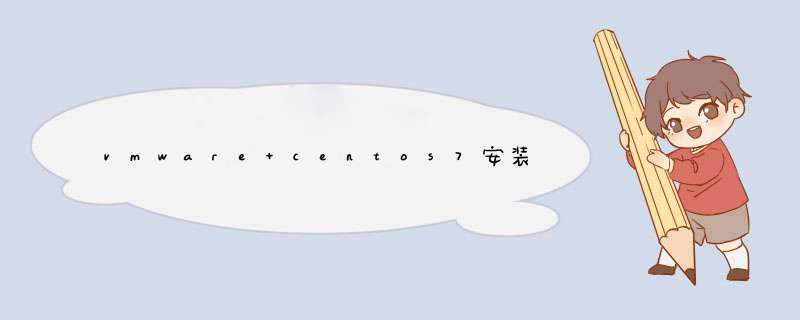
安装之后按照“帮助”的教程步骤,将VMware Tools安装好,配置好/etc/sysconfig/network-scripts里面的ifcfg-ens33里面的onboot=yes,开机自启动网卡,然后再执行
重启网络,就可以连接外网了
进行测试
2、如果选择了最小化安装,需要执行以下步骤
安装GNOME图形化界面可能会遇到一些不可预料的问题
yum可能会不可用,
可参照这个步骤
首先,我们查看centos7.5系统中没有是否安装过桌面环境工具,
输入命令:
(1)安装KDE桌面环境组合,输入命做猜令:yum groupinstall "KDE Plasma Workspaces"
(2)安装GNOME桌面环境组合,输入命令:yum groupinstall "GNOME Desktop"
安装完毕之后运行
重启系统即可
以上就是我在网上找到但是亲团谨测有效的一些解决方法,希望对你塌胡基有用
一、设置BIOS从光盘启动,到如下界面,选择第二个选项,安装桌面环境的 *** 作系统使用。
二、这一步是安装欢迎界面,接着选择用于安装过程中使用的语樱春棚言与键盘。
注意:语言选择中文,键盘就默认。
三、选择安装到哪一个设备森芦,没有特别的要求就选择基本设备脊则就可以了。
注意:这一步提示是否要保留硬盘里的数据,注意数据安全。
四、接下来设置系统的主机名以及网络IP
,时区,root超级用户的密码。
五、到了磁盘分区这一步,一定要根据自己的实际情况来分,如果不知道怎么会就使用默认。
六、接下来格式化硬盘分区,并开始安装系统。
七、最后系统安装完成,就可以进入Centos
6.5
桌面环境了。
欢迎分享,转载请注明来源:内存溢出

 微信扫一扫
微信扫一扫
 支付宝扫一扫
支付宝扫一扫
评论列表(0条)