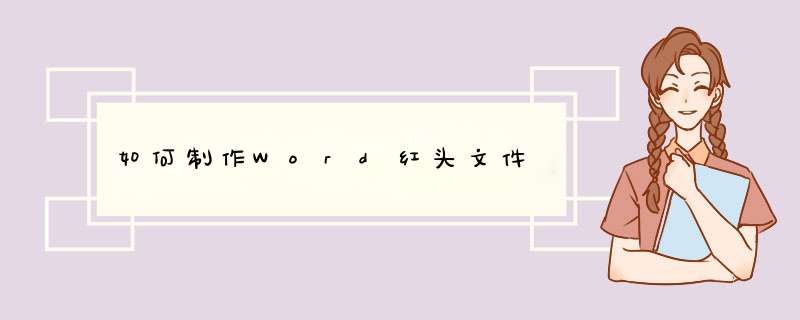
*** 作步骤如下:
第一步,打开Word文档,点击“页面设置”,将页边距“上”设置37、“左”设置为28,点击“确定”;
第二步,在文档上先回车两行,点击“插入”“文本框”后将光标移到版心,拉出充满版心的长方形文本框——在文本框内输入单位名称+文件;
第三步,选中文件点击鼠标右键,出现字体大小,一般设为“初号”、“宋体字”、“加粗”,在“字体颜色”选文红色,点击“确定”;
第四步,双击文本框,出现“设置对象格式”,找到“线条”,将“颜色”设置为“无线条颜色”,点击“确定”
第五步,在文本框下方再回车三行,点击“插入”,找到“形状”点击,选中“线条”,将光标移到下方,拉出一条线(如图),双击线条,将线条设置为红色,点击“确定”。
第六步,在红色线条上方点击“插入”找到“符号”——“其他符号”选中“〔〕”符号插入,在输入文件编号及内容,即可。
2、在菜单栏单击“插入”菜单,如下图所示:
3、单击“形状”选择“直线”,如下图所示:
4、单击排列选项卡的“位置”选择“其他布局选项”,如下图所示:
5、在d出的窗口里设置成红色圈中的选项,如下图所示:
6、到“大小”选项卡里,将“宽度”的绝对值设置为15.5cm,如下图所示:
7、单击“形状样式”右下角的箭头,如下图所示:
8、在d出的窗口“线条”栏的内容设置为红圈中的选项,如下图所示:
9、这样红头文件的“红头”就完成了,如下图所示:
欢迎分享,转载请注明来源:内存溢出

 微信扫一扫
微信扫一扫
 支付宝扫一扫
支付宝扫一扫
评论列表(0条)