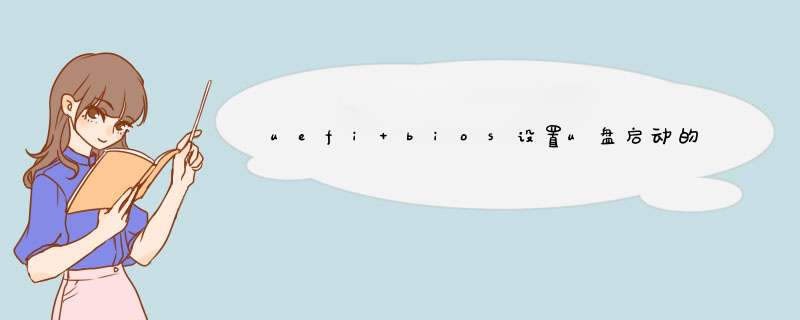
uefi bios设置方法如下:
电脑:华为笔记本。
系统:win10。
软件:本地设定。
1、开机后点击F2键或DEL键进入BIOS界面;
2、点击F7键进入Advanced Mode界面;
3、选择advanced项下的PCH存储设置;
4、在SATA Mode Selection中即可设置对应的硬盘模式。设置完成后点击F10键保存并退出BIOS后即可。
UEFI模式下启动模式需要注意什么问题?
1、需要了解电脑是否支持UEFI与传统模式双启动,电脑有UEFI快速启动跟传统启动模式,但是不能支持随便切换的,我们需要进bios设置相同的对应关系。
2、UEFI模式下安装的 *** 作系统,只能在UEFI快速启动模式下启动,因为UEFI模式只支持64位系统而且分区模式必须是gpt分区,不支持xp系统以及各种32位系统,而传统模式只支持mbr分区,可支持XP、WIN7、WIN8、WIN10。
uefi bios设置方法如下:
电脑:华为笔记本。
系统:win10。
软件:本地设定。
1、启动电脑,按快捷键进入BIOS。
2、选中“BOOT”。
3、选中“Boot option filter”按回车键。
4、有“LEGACY only”、“UEFI only”、“UEFI and LEGACY”三个选项。选择需要的启动选项,若是单一的UEFI启动环境,选择“UEFI only”,想支持UEFI,又想支持传统BIOS启动,选择“UEFI and LEGACY”。
5、设置成功后,选择“Save &Exit”然后“Save Changes and Exit”,回车。
6、点击yes,回车。设置就完成了。
UEFI提供更大的磁盘容量
传统的MBR分区最多可以支持2.2TB的硬盘和4个主分区,而在UEFI模式下的GPT分区格式,却可以支持百TB大小的硬盘和100个主分区,这对于使用Windows *** 作系统的用户朋友特别有用。
而在另一方面来说,各方厂商(华硕、技嘉和希捷等)的努力下,32位系统+ 传统MBR分区也能通过“虚拟磁盘”之类形式使用2TB以上的硬盘,但是那当然不如UEFI+GPT的原生支持省力省心。
欢迎分享,转载请注明来源:内存溢出

 微信扫一扫
微信扫一扫
 支付宝扫一扫
支付宝扫一扫
评论列表(0条)