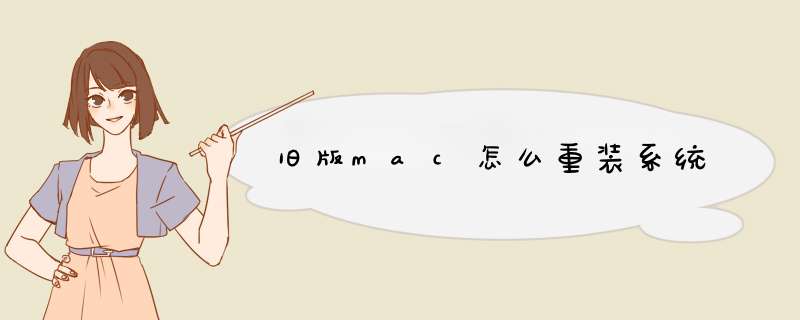
重装系统的 *** 作方法和步骤如下:
1、首先,将U盘启动盘插入计算机,在启动时按Option键或Alt键,然后选择U盘启动盘,如下图所示,然后进入下一步。
2、其次,完成上述步骤后,进入安装界面,单击“继续”按钮,如下图所示,然后进入下一步。
3、接着,完成上述步骤后,选择要安装系统的磁盘,然后单击“安装”按钮,如下图所示,然后进入下一步。
4、然后,完成上述步骤后,安装完成,计算机将自动重新启动,如下图所示,然后进入下一步。
5、随后,完成上述步骤后,单击“重新启动”按钮,如下图所示,然后进入下一步。
6、接着,完成上述步骤后,进入系统设置界面,选择“中国”区域,如下图所示,然后进入下一步。
7、然后,完成上述步骤后,连接当前网络wifi,如下图所示,然后进入下一步。
8、随后,完成上述步骤后,输入Apple
ID和密码,如下图所示,然后进入下一步。
9、最后,完成上述步骤后,系统重装就完成了,如下图所示。这样,问题就解决了。
MAC系统华丽的界面,以及稳定的性能,让许多用户都对于情有独钟,不过MAC *** 作系统 只能安装在苹果机中,这让普遍使用PC机的我们大感受伤。为了安慰我们,便有大神出马将原来的MAC稍作改动推出了MAC PC版,满足了我们的渴求。下面我为大家分享怎么在pc电脑上安装mac系统。 pc电脑安装mac系统 方法 编辑好不容易找到了一套MAC PC版,在自己的IBM T40上体验了一把苹果的味道。与XP不同,在PC本本上安装之前还需要做一些准备工作。首先要确定您本本的CPU需要同时支持SSE2和SSE3指令集,否则将无法安装。如果您对自己CPU能否支持以上两大指令集不太确定的话,笔者建议您到英特尔或者AMD的相关官方网站下载CPU检测工具软件,就能得出正确答案。由于苹果电脑长期采用ATI显卡,故而没有内置对nVidia显卡的支持,大家在正式安装时需要注意。像笔者的IBM T40采用ATI 7500这样老掉牙的显卡,也没有关系。对于英特尔的集成显卡,MAC PC版只支持GMA900集成显卡,其他型号的均不支持。若您的本本是采用英特尔的集成显卡,笔者建议最好弄明白其型号。无线卡方面MAC PC版只支持boardcom无线模块,并不支持英特尔无线网卡,因此迅驰机型还是需要另购一块无线网卡。至于内存和硬盘要求倒是不高,内存最低 256MB,硬盘至少6GB即可,当然本本也至少需要配一个DVD光驱。 硬件方面搞定之后,我们还要对文件系统进行一番改造。Mac OS X采用苹果的HFS+文件系统,而Windows和Linux都不支持这种分区,甚至连一些常用的磁盘工具也不能识别它们,因此在安装之前必须为Mac OS X准备好可用的分区。不过好在MAC能识别FAT32文件系统,所以笔者先用XP光盘在硬盘上划出一块FAT32分区。 然后重新启动系统,进入本本的 BIOS ,将启动顺序修改成光盘为第一启动项。保存修改后,笔者将安装光盘放入光驱开始安装。笔者IBM T40的硬件配置为PM1.3G,768M内存,40GB硬盘,只花了将近半个小时即安装完毕,比XP还快一点。而且整个安装过程不像XP一样要重启数次,可以说是一气呵成故而节约了不少时间。MAC安装过程既不需要输入序列号,也不用激活可以说方便不少。人家苹果是靠卖硬件过日子的,不像微软靠软件生活,当然要比老盖厚道多了。选择光盘启动 安装光盘启动系统首先会给出显卡的具体型号(如果您是用ATI显卡的话),再然后提示您是安装系统还是启动系统,您有八秒钟的选择时间,动作可以快唷。信息提示界面 安装界面刚开始就是屏幕中间出现苹果LOGO。LOGO下方还有一个圆形的进度条,这启动画面可比XP的启动界面精致、漂亮多了。简约的苹果界面 安装程序正式启动完毕之后,您先需要指定系统的语言类型。与微软为每个语言单独制做安装程序不同,苹果安装程序是将15种语言都做成一个光盘程序,系统安装成功之后我们可以十分方便地在各种语言之间切换。苹果系统语言选择界面 经过短暂的蓝白相间进度条的滚动,安装程序将带我们进入下一步安装步骤。蓝白安装进度条 正式进入MAC OS X系统安装过程 首先我们见到的是欢迎界面,上面有些对MAC的简要介绍。相比微软在整个安装过程中不停地做 广告 相比,老乔同志要厚道得多了。我们不必细看可以进入下一步安装。MAC OS X系统介绍 接下去是软件协议,其实内容很多看一遍相当费时。笔者以为也不必细看,因为不接受软件协议就无法再继续进行安装。接受软件协议后我们继续安装。软件许可协议软件许可协议 下面的安装至关重要,我们要把刚才格成FAT32的磁盘分区格式化成苹果的HFS+。启动安装程序中的磁盘工具,在左侧窗口选定已经分为 FAT32硬盘分区。然后选择分区格式为Mac OS扩展式(日志式)(其实就是HFS+文件系统),然后点击“分区”(就是我们常说的格式化)按键即可。届时会d出一个对话框,我们按“分区”键就开始正式格式化了。MAC OS X系统为HFS+文件系统 等文件系统搞定之后,我们退出磁盘工具继续安装下去。我们需要系统安装的宗卷(也就是我们常说的硬盘分区),然后点击“继续”键。分区格式化磁盘 安装程序为了保证安装光盘妥当无误,会在正式安装之前先检查光盘中的文件是否有残缺。检查时间颇长,若是您对光盘很有相信的话,可以跳过检查项进行安装。检查DVD光盘文件 重要的系统补丁选择步骤 我们在进行安装时一定要选择自定义安装,如果选择基本安装会有几个重要补丁不能安装,导致需要重新安装系统。笔者第一次安装也是未能深谙此道,结果又重新安装了一遍浪费了半个小时。选择自定义安装之后,会出现补丁列表对话框。根据我们本本的CPU类型,分别勾选相关的 CPU补丁。若您使用创新的USB外置声卡,也别忘了把补丁勾上。如果您采用的ATI显卡是X1600以上级别,请把X1600补丁打上。另外,如果您的本本是采用VIA芯片组的,也要将VIA驱动选上。由于这些补丁对于安全完成之后,系统能否稳定有效地运行起着至关重要的作用。笔者的 经验 是:选择完毕之后,然后自己根据本本的硬件配置再仔细核对相关补丁是否有所遗漏。如果您遗漏了必须的补丁会导致安装失败,从而需要重新安装了。选择驱动补丁根据自己的型号来选择 接下去就是比较漫长的安装过程。我们不必干预,如果您有兴趣可以看看其安装各个组件的先后顺序。最后安装完成之后,安装程序会提示我们在3秒钟内重启系统。我们应该尽快从光驱中把光盘取出。反正苹果安装程序给我们的选择时间特别短,这可能与老乔同志风风火火的性格有很大关系吧。MAC OS X系统安装界面 重启之后在笔者的小黑上面就开始见到久违的MAC了。无论是界面还是人性化程度,都比我们天天打交道的XP美观、漂亮得多。不过笔者在这里需要提醒一点:MAC与XP在 *** 作上有很大的区别,可能您需要适应上一段时间才能上手。如果您想品尝一口新鲜的苹果,那还等什么!给自己的本本也安装上MAC 吧!华丽美观的MAC OS X系统界面u盘可通过以下方式安装mac系统:1、插上U盘,按住option(alt)键不放然后开机;2、成功进入启动位置,选择界面后即可放开option按键用键盘上的方向按钮,选择最右边的安装U盘,按return(enter)按钮进入,点击屏幕上方的“实用工具”,选择“磁盘工具”;3、选择该mac电脑上的系统盘,点击“抹掉”,磁盘名称可自定义;4、然后安装系统到刚格式化好的磁盘上,等待安装完成,系统自动重启即可。欢迎分享,转载请注明来源:内存溢出

 微信扫一扫
微信扫一扫
 支付宝扫一扫
支付宝扫一扫
评论列表(0条)