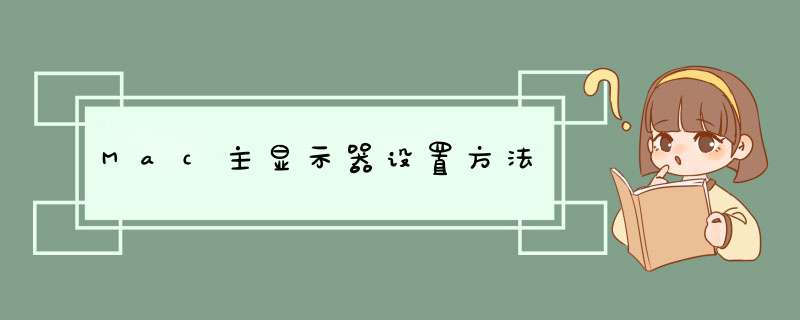
想要设置主副显示的话,首先请点击系统左上角的苹果图标,然后点击菜单中的`【系统偏好设置】选项。
接着在系统偏好设置窗口里,请点击【显示器】图标继续。
随后在显示器的设置窗口里,先点击顶部的【排列】栏目。
如下图所示,在这里可看到当前显示器的排列方向。值得注意的地方是,在显示器顶部一根白条显示的便是当前的主显示器。
如果想要更换主显示器的话,请拖动显示器上的白条到需要设置的显示器上即可。
此时显示器顶部的白条已经被移动到左边的显示上,也就是说主显示变成了左边这台显示器了。
日后想要更换的话,按照此方法即可成功切换。当然如果有更多的显示器,也是参照此方法来设置即可。
现在大家通常选择14寸mac,即方便携带又可以连接大屏在办公室使用,有时候我们喜欢将外接屏幕设置为主屏幕,怎么设置呢?
1.第一步
系统偏好设置(图 1)->显示器(图 2)->排列(图 3)
2.第二步
这时候我们可以看到我们的mac屏幕和外接显示器屏幕,如果想设置哪一个屏幕为主屏,就把屏幕上的白条拖动到相应的屏幕上(图 4):
这时候我们可能会发现主屏幕上没有dock栏,这怎么设置呢?看第三步
3.第三步
鼠标放在 置于屏幕上的位置 选项上,这时候我们可以看到有左边、右边、底部选项,如图 6,针对这个选项我们如何进行设置呢?如图 7,
macair外接显示器没有“排列”选项卡解决方法如下:
1、在系统的偏好设置中打开“显示器”设置选项。
2、接下来在显示器设置窗口中点击“排列”选项。
3、随后在显示器排列界面中,可以看到在笔记本显示的上方有一根白条。
4、显示器上方的这根小白条,即是设置主显示器用的。我们可以用鼠标把它拖动到外接显示器的上方。
5、小白条移动过去以后,系统就会重新调整当前的显示器设置,这样就成功地把外接显示设置为主显示了。
欢迎分享,转载请注明来源:内存溢出

 微信扫一扫
微信扫一扫
 支付宝扫一扫
支付宝扫一扫
评论列表(0条)