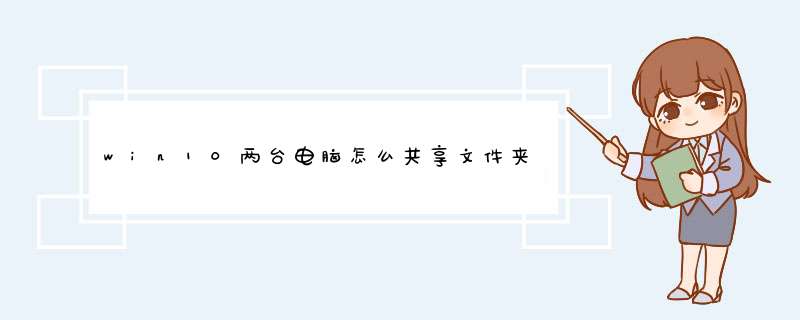
Win10怎么在局域网内共享文件
文件夹共享教程
Win10怎么在局域网内共享文件
文件夹共享教程
接下来将网络共享选项均设置为开启或允许状态,最后的密码保护共享可以设置为关闭状态。
Win10怎么在局域网内共享文件
文件夹共享教程
Win10怎么在局域网内共享文件
文件夹共享教程
接下来在需要共享的文件夹上点击鼠标右键,然后选择“属性”。
Win10怎么在局域网内共享文件
文件夹共享教程
打开文件属性窗口后,点击“共享”选项卡,然后点击“共享”按钮。
Win10怎么在局域网内共享文件
文件夹共享教程步骤阅读
5
打开共享窗口后,选择要共享的用户,这里如果有名称为Everyone的用户,则选择Everyone用户,然后点击右下角“共享”按钮(这种情况下可以到这一步结束)。如果没有Everyone用户,则选择当前的用户,然后点击“共享”按钮。点击共享按钮后,可以看到共享成功的提示,点击完成按钮。从其他电脑上查看是否能打开共享文件夹,如果提示权限不够不能打开,则继续下面的步骤。
Win10怎么在局域网内共享文件
文件夹共享教程
1、先在Windows中开启网络发现,只有开启网络发现才能访问其他电脑上共享的文件。右键点击任务栏中的网络图标,选择打开网络和共享中心,然后进入"高级共享设置",选择“启用网络发现”,然后保存修改。 2、好要共享哪一个文件夹给苹果Mac访问,然后右键点击该文件夹,点击共享,然后选择一种共享方式,共享后的文件夹就能在Mac上面访问了。通过Mac访问Windows上的文件时,必须输入Windows上的管理员账户密码。 3、接下来是关于如何在Windows上访问Mac上共享的文件夹。首先在Mac上打开系统偏好设置,在设置中点击共享。 4、在共享设置中打开文件共享功能,然后点击右侧红圈位置的+号,添加要共享的文件夹。 5、可以给每个添加到共享的文件夹指定可以访问的账号和读写方式。"可以访问的账号"指的是在Mac电脑中创建的用户账户。 6、现在你就能在Windows资源管理器中访问Mac上共享的内容了,并且可以随时修改共享的内容。欢迎分享,转载请注明来源:内存溢出

 微信扫一扫
微信扫一扫
 支付宝扫一扫
支付宝扫一扫
评论列表(0条)