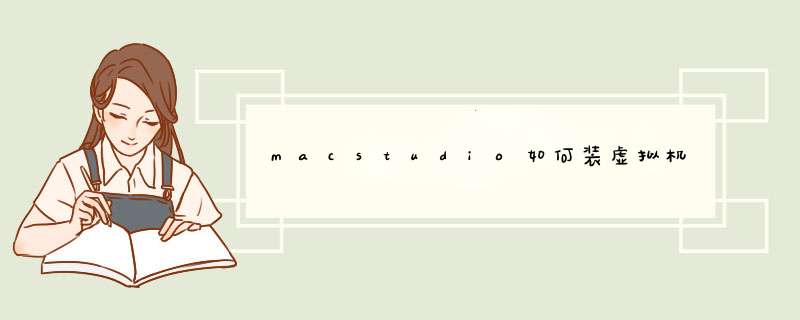
这个macbook虚拟机安装教程总共分为两步走:第一步,我们需要下载一款macbook虚拟机软件;第二步,我们要创建虚拟的系统,这点大家可以根据自己的喜好来。接下来为大家进行具体的演示 *** 作。
首先,我们需要在macbook上安装虚拟机软件,小编选择的是VMware Fusion。在官网上成功下载软件的压缩包文件后,我们会得到以下这个界面:
图1 :macbook上安装VMware Fusion将VMware
Fusion拖入至应用程序,之后会出现安装的进度条,进度条走完之后,按F4打开控制台,我们找到VMware
Fusion的图标,打开即可。接着,macbook系统会问你该应用程序是从互联网下载是否确定打开?选择确定后,会要求输入macbook密码,之后我们会看到图2的界面:
图2 :macbook系统扩展已被阻止这时候,我们要打开安全性偏好设置,点击红框内的【允许】。
图3 :macbook系统允许VMware Fusion载入成功打开VMware Fusion软件后,并得到以下这个界面:
图4 :VMware Fusion安装界面如果已经成功获取VMware
Fusion许可证密钥,直接输入即可;如若还没有,那点击下方的购买,再进行到下一步。许可证密钥输入完毕后,会再次被提醒输入一次macbook系统密码,之后我们会看到下面这样的界面,点击【完成】,那这款macbook虚拟机软件就算安装成功了。
图5 :VMware Fusion安装完成界面接下来,我们要在这款macbook虚拟机软件上创建自定虚拟机。打开软件后,得到以下这个界面,点击【创建自定虚拟机】。
图6 :VMware Fusion创建自定虚拟机界面随后,选择 *** 作系统,这点大家可以按照自己的需求进行选择。小编在这里选择的是Windows 7 /64位。
图7 :VMware Fusion选择 *** 作系统界面选择【新建虚拟磁盘】,如下图所示。
图8:VMware Fusion选择新建虚拟磁盘界面点击继续后,macbook虚拟机配置大功告成。在【自定设置】中我们也可以根据自己的需求进行相关虚拟机配置的设置。
图9:VMware Fusion完成虚拟机配置界面怎么样?这个macbook虚拟机安装教程是不是一看就会呢?但小编还有更快速的方法!我们可以选择安装CrossOver这款软件,一样能够实现使用Windows应用的目的,并且它无需创建虚拟机配置。
CrossOver是一款非常专业的类虚拟机软件,可以使我们成功在Mac和Linux上运行Windows软件,并且不必购买Windows授权,不必重启系统。通过CrossOver,我们能够从dock直接启动Windows应用,非常高效方便。CrossOver还自带应用程序列表,涉及的程序种类丰富,如下图所示。
图10 :CrossOver安装应用界面与此同时,CrossOver还具有无缝快速集成、高速运行等特点,能够使我们摆脱双系统的繁琐,实现跨平台文件互通。
欢迎分享,转载请注明来源:内存溢出

 微信扫一扫
微信扫一扫
 支付宝扫一扫
支付宝扫一扫
评论列表(0条)