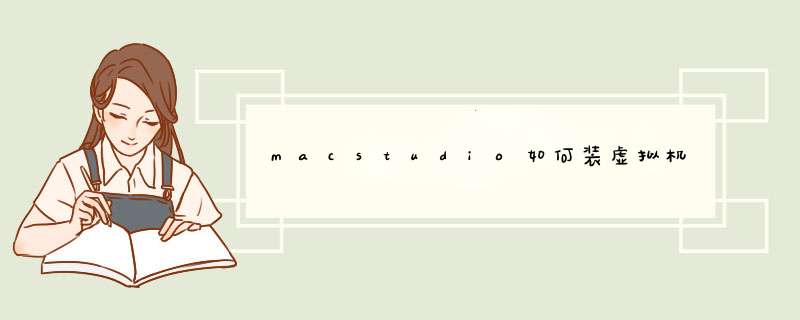
首先需要先下载Windows
镜像文件,然后再通过mac
虚拟机安装。1.下载Windows镜像文件
在这里插入图片描述在网上查找资源网站,然后将Windows 10镜像文件下载到mac上,这种镜像文件通常比较大,下载时间较长,而且资源网站也不容易找,有些网站还会冒充资源,携带大量计算机病毒,或者携带大量私货软件。2.安装系统安装系统时,我们需要借助虚拟机软件,怎么选择虚拟机软件,这个我们在第二部分再继续介绍。在mac中,常被使用的虚拟机软件是Parallels Desktop,这里我们以它为例来看看如何安装系统吧!(1)创建虚拟机在这里插入图片描述虚拟机像一个盒子,首先要搭建Windows需要的框架。打开Parallels Desktop,单击右下角【+】便可以创建一个新的虚拟机环境。(2)添加镜像文件在这里插入图片描述搭建了Windows系统需要的环境后,接下来要将前面下载的Windows镜像文件导入到虚拟环境中,根据文件保存路径添加即可,然后单击【继续】,进入Windows设置界面。(3)设置Windows在这里插入图片描述这也是Parallels Desktop比较人性的一面,它会根据用户的使用场景匹配Windows系统所需要的配置方式。例如,我们这里常将虚拟机应用于办公,便可以选择【生产力】,然后单击【继续】,进入Windows基础设置界面。(4)Windows基础设置在这里插入图片描述这里主要是设置Windows虚拟机的用户名称,以及用户登录密码。最后,单击【继续】,便完成了系统的安装。如此看来,在mac上使用虚拟机软件安装系统,是一项比较繁琐的工作。1、第一步:首先在Mac中下载VirtualBox工具,然后安装(下载地址看图或去网上搜索Mac版VirtualBox虚拟机工具)。
2、第二步:下载完成后,打开VirtualBox,点击新建,对虚拟机名字进行命名,并选择要安装的虚拟机的类型和版本(默认选择第一个版即可)。
3、第三步:为虚拟机分配内存。处理文字以及网页浏览建议分配2G内存,如果有其他需求可按自身增加。
4、第四步:创建虚拟硬盘,选择VDI类型。
5、第五步:根据需要选择“动态分配”或“固定大小”。动态分配根据使用情况逐渐占用物理硬盘空间直到分配的大小上限。固定大小虚拟机硬盘占用物理硬盘空间为固定值,速度较快。推荐使用“动态分配”。
6、第六步:之后设置虚拟硬盘上限大小,建议值为30G-50G。
7、第七步:创建完成后,启动虚拟机,选择下载好的Windows10ISO文件的位置,点击Start。
8、第八步:虚拟机安装成功后,下面开始在虚拟机中安装Windows10 *** 作系统。点击下一步后点击“现在安装”,输入Windows10激活密钥。
9、第九步:点击“新建”为硬盘新建一个分区,点击下一步。
10、第十步:等待一段时间,提示安装完成后即完成安装Windows10虚拟机,就可以正式开始使用了。
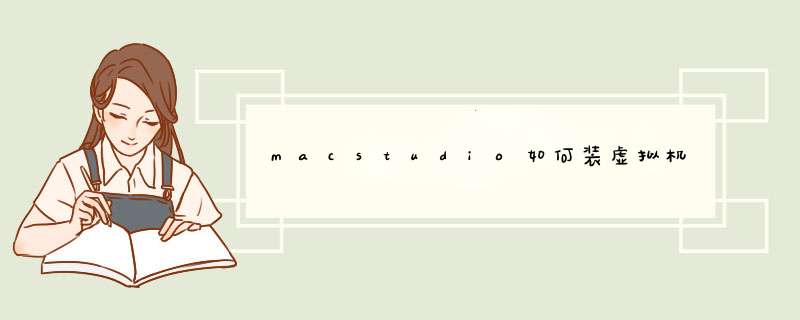

 微信扫一扫
微信扫一扫
 支付宝扫一扫
支付宝扫一扫
评论列表(0条)