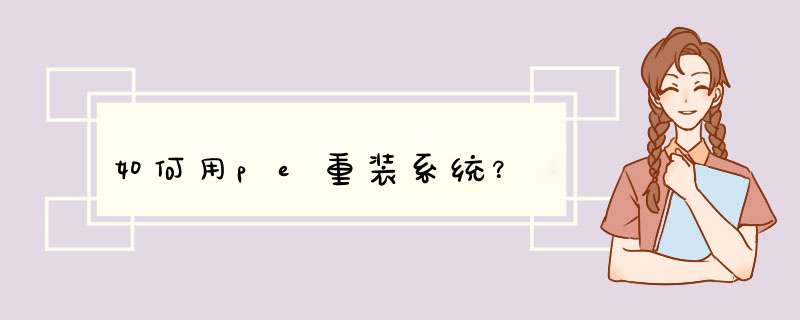
第一步:制作完成u深度u盘启动盘
第二步:下载GhostWin7系统镜像文件包,存入u盘启动盘
第三步:电脑模式更改成ahci模式,不然安装完成win7系统会出现蓝屏现象
(1)正式安装步骤:u深度u盘启动盘连接到电脑,重启后出现开机界面时按下启动快捷键,等待系统进入u深度主菜单后,选取【02】运行U深度Win8PE装机维护版(新机器),回车键确认
(2)进入pe系统后,会自行d出pe系统自带的系统安装工具"U深度PE装机工具",点击"浏览"选择u盘中存放的win7系统镜像文件,装机工具将会自动加载系统镜像包所需的安装文件,我们只要选择安装的磁盘分区,接着点击"确定"按键
(3)不对d出的询问提示窗口进行修改,直接按下"确定"即可
(4)等待磁盘完成格式化后,将会进行win7镜像文件安装
(5)完成上述 *** 作后,只需重启电脑进行后续安装即可,完成后续设置就能进入win7系统。
微PE windows安装器安装win7oem时,提示wimboot红点,是设置错误造成的,解决方法如下:
1、首先使用PE系统启动U盘启动电脑,进入桌面后,双击打开“此电脑”。
2、找到原版系统iso镜像位置,鼠标右键点击,并选择“加载为ImDisk虚拟磁盘”。
3、d出“装载虚拟磁盘”窗口,留意一下盘符是什么,就可以点击“确定”了。
4、回到桌面,双击“Windows安装器”图标。
5、打开Windows安装器界面,上方默认windows高级的版本。然后点击“选择”。
6、打开虚拟磁盘盘符“E”,双击“sources”文件,要找到文件名为“install.wim”的文件。
7、返回Windows安装器主界面,在“安装磁盘的位置”下点击“选择”,选择电脑上的“C”盘就可以了。
8、点击“开始安装”,d出确认窗口,点击“确定”,开始安装进度,等待完成就可以了。
怎样使用u启动PE一键装机工具安装原版win7系统以下是用U盘装机流程,自己看看,学会不求人,而且自己更方便。U盘装系统:是把U盘装个PE系统后,插在电脑上,可以用主机板带动U盘启动,然后做系统用,主要是方便又可以更好的 *** 作。
具体方法:去买个介面是2.0U盘(3.0U盘要有驱动才行,装机会失败。),按下边的去做即可自己装系统了。以下是U盘装机流程: 以USM为例,都一样。
以下是U盘装机流程: 以USM为例准备未储存档案的空U盘(建议使用8G以上U盘,注意:制作PE系统时会把U盘格式的),:pan.baidu./s/1o8e3BT4下载USM的无外挂版本U盘装机系统软体,如果自己的电脑可用,就在自己的电脑上把U盘装成PE系统,如果不好用到别的机器上制作成‘USM’PE安装软体的U盘,即可开始装机,把U盘插到电脑上后开机。U盘做好后首先要做的是: 电脑正常时或是到PE桌面时,要 备份电脑上重要档案,(主要有:桌面上的重要档案和我的文件里的重要档案,拷到D盘里。)然后开始执行以下事情:
1,百度搜索“系统119”里面先下载WINXP、 WIN 7或是WIN10映象下载U盘里。
2.现在一个系统u盘就制作好了,接下来需要了解的是你的电脑如何进入u盘快捷启动进行安装系统,笔记本、桌上型电脑进去快捷启动的快捷键都不一样,基本上市面上左右的电脑的BOOT热键都是F8-F12可以启动起来的。3.确认好自己电脑的快捷按键之后,开机前插上u盘并对电脑进行重启,重启后迅速不停的按下快捷键,如果快捷键确认无误,会跳出一个介面,选择USB HDD,或者是带有USB或HDD的选项,按下enter键。
3.等待进入pe介面在这里会有两种情况:1)一种是最近09之后生产的电脑会直接进入pe介面2)以前的电脑会d出一个选择介面,如果你是安装xp的选择2003pe,其它Windows则一律请选择win8pe(单核多核都可以)4、进入桌面后,选择【通用ghost工具】-选择【简易模式】-选择【恢复系统】
5、点选“计算机”在可移动储存装置的分类中找到“总裁装机u盘”,点选进去后选择你刚刚复制进u盘的系统。6、选择“c”盘,点选“继续”。7、此时等待进度完成后重启计算机。8、拔掉u盘等待计算机自动部署完成即可,时长约15-25分钟。重新从硬碟启动后,进入电脑,就会开始安装系统,如配置开始选单,注册元件等等,整个安装过程所需要的时间会更长,一定要耐心等待。
注意!未安装完成前禁止强制退出。 有帮助请采纳下
建议你下载白云一键重灌系统装win7系统 你只要动动滑鼠就可以装好系统 有视讯教程 不用U盘 不用光碟装系统
将u启动u盘插入到电脑u *** 插口处,开机或者重启电脑,然后按对应的快捷键进入u启动主选单,再通过键盘上的上下方向键将游标移至“【01】执行u启动Win2003PE增强版(装机推荐)”选项后按下“回车键”确认,电脑便会进入03PE系统;
进入winPE系统,在安装原版win7系统前先要使用虚拟光碟机载入系统,双击执行“虚拟光碟机”在接下来的视窗下找到系统映象档案;
为了确保虚拟光碟机载入已经成功,我们可以开启“我的电脑”进行确认;
在确认虚拟光碟机载入完毕后,双击执行PE系统桌面上的“windows安装”工具,在d出的视窗中找到install.win档案并将其开启,
当我们选择并开启install.win档案后便可点选“开始安装”按钮了;选择引导启动器和安装磁碟的位置都会预设选择,这个我们不需要去改动。
当我们点选“开始安装”按钮后便会d出“都准备好了吗?”的提示视窗,此时我们勾选“安装成功后自动重新启动计算机”后点击“确定”按钮即可;
现在我们只需要等待期完成后在已完成的视窗下点选“Reboot”按钮,等待计算机重启即可;
如何使用u启动一键装机工具安装ghost win7系统
你有U盘启动是吧,你进到PE系统,然后用恢复软体,还原系统就是,还原映象你就选择你的
ghost win7
U盘装系统步骤
1. 下载老毛桃或者大白菜软体;
2. 点选安装,按照提示插入U盘,作成U盘启动盘,此过程要格式化U盘,插入前要妥善储存U盘中的资料;
3. 下载win7系统,将win7系统映象放入U盘中
4. 将U盘插入要安装系统的电脑上
5. 开机按DEL键进入BIOS,在Advanced BIOS Features或者BOOT中找到first boot device,设定为USB-zip
6. 储存,单机Y,退出BIOS
7. 重启,进入U盘的选择选单,选择winpe
8. 进入后开启ghost,载入系统映象,按照提示一步一步进行即可安装。
如何使用u启动PE一键装机工具安装原版Win8系统你好。
安装计算机系统的几种常用方法
请参考《百度经验》
文章中讲述了五种安装系统的方法:
(1)制作U盘启动盘安装系统
(2)用硬碟安装器安装系统
(3)用光碟安装系统
(4)ISO系统档案点选:setup安装系统
(5)用Ghost安装器.exe安装系统
:jingyan.baidu./article/49ad8bce6a5b295834d8fa90.
如果有用,请点【投票】 如果需要,请点【收藏】 如要交流,请点【关注】 谢谢【评论】
如果能开机进入系统,可用上述方法中的任一一种方法进行系统安装;
如果不能开机进入系统,可用上述方法中的(1)或者(3)进行系统安装。
如何使用u启动PE一键装机工具安装Ghost xp系统先得弄个能启动电脑的U盘,没有可以正常使用的电脑上下载个大白菜或是老毛桃启动U盘制作工具,然后把普通U成做成启动U盘,(做之前把U盘上有用的资料全拷出来,做启动盘会格式化U盘),再下载个作业系统和防毒软体,GHOST版或是安装版,一般下载GHOST版,安装比较简单。下载好后把GHO档案拷到U盘的GHOST资料夹。重启电脑,第一画面看下能不能按F12选择从U盘启动,没有就进BIOS设定从U盘启动电脑,启动成功后按提示GHOST恢复系统。
重灌系统可以使用白云一键重灌系统软体,一键 *** 作,很简单。而且还有纯净版的。
使用步骤:
1、到白云一键重灌系统官网(:baiyunxitong./?zp)下载软体;
2、安装并开启软体;
3、点选一键极速重灌,然后选择你要的系统,点选安装装机版。
如何使用u启动windows安装工具安装原版win7系统Linux环境下无法直接安装win7.
光碟机启动安装,或制作一个winpe的启动U盘启动pe来安装。
不管怎么样装,装了win7后磁碟的引导档案都被改写了,linux就再引导不了。win7的引导档案好像不支援linux吧?(先装win7后再装linux就没那么麻烦了,linux的grub可以引导win7)。
你可能得把linux分割槽都删了再重新分割槽后才能装win7。
u启动windows pe后,再执行win7安装档案setup.exe,然后按提示进行,到选择分割槽时把linux的分割槽都删除了再重新分割槽就可以了。
开机按DEL进BIOS,设定从U盘启动
重启电脑,进入U盘启动windows安装的目录
选择PE系统,进入后用ghost软体载入win7系统映象即可
欢迎分享,转载请注明来源:内存溢出

 微信扫一扫
微信扫一扫
 支付宝扫一扫
支付宝扫一扫
评论列表(0条)