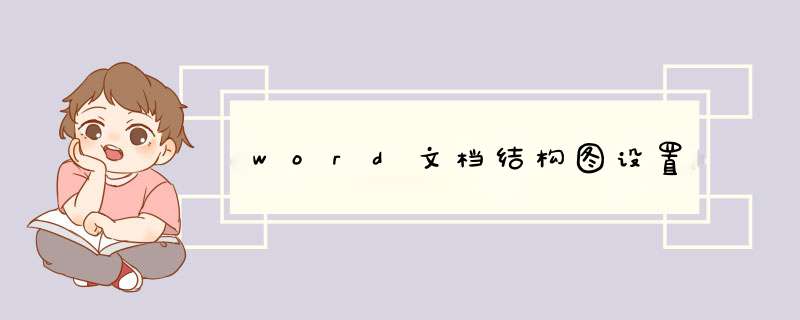
在Word文档的编辑过程中,巧用文档结构图,可以让文档主次章节明确,便于整理和修改。下面我就来讲讲word文档结构图设置。
01首先,我们用WPS任意打开一篇Word文档来演示。
02然后,我们需要设置文档的各级标题。如图所示,选中标题后,点击功能区中的各级标题按钮进行设置。
03各级标题设置完成以后,文档效果如下图所示,可以看到,我们总共设置了三级标题。
04此时,我们点击菜单栏“视图”,然后在其下找到“文档结构图”,我们设置结构图位置为“靠左”。
05文档左侧就出现了文档结构图了,效果如下图所示。我们想要进入某一章某一节,只需要点击结构图中的标题就可以了。
利用Word文档结构图功能可以看见分级的标题,这对查阅长文档来说是非常方便的。接下来我就告诉大家如何设置来打开文档结构图功能。
01我们首先点击进入“视图”选项卡。
02然后勾选“显示”中的“导航窗格”选项。
03接着我们点击“浏览您的文档中的标题”按钮就可以查看到Word文档结构图了。
04最后我们点击“浏览您的文档中的页面”按钮可以查看文档页面显示的缩略图。
如何使用word 文档结构图
一、大小调整
1、Office2007
调整整体结构的大小相对简单,基本步骤:
(1)将鼠标指向到文档结构图区域;
(2)按住“Ctrl”键,上下滚动鼠标滚轮即可调整大小。
2、Office2003
调整方法也相对简单,比2007多了一个选定步骤,具体步骤:
(1)按F6键切换窗格焦点,直到切换到文档结构图(当前级别文本背景变成灰色)为止;
(2)将鼠标指向到文档结构图区域;
(3)按住“Ctrl”键,上下滚动鼠标滚轮即可调整大小。
二、字体设置
(1)在“视图”菜单上,单击“文档结构图”;
(2)在“格式”菜单上,单击“样式和格式”;
(3)在“样式和格式”任务窗格中,单击“显示”框中的'“自定义”;
(4)在“类别”列表中,单击“所有样式”;
(5)在“可见样式”列表中,选中“文档结构图”复选框,再单击“确定”;
(6)在“样式和格式”任务窗格中,指向“请选择要应用的格式”下的“文档结构图”,单击箭头,再单击“修改”;
(7)在“修改样式”中定义自己需要的大小,字体等信息,可以应用到本文档,也可以应用到模板。
欢迎分享,转载请注明来源:内存溢出

 微信扫一扫
微信扫一扫
 支付宝扫一扫
支付宝扫一扫
评论列表(0条)