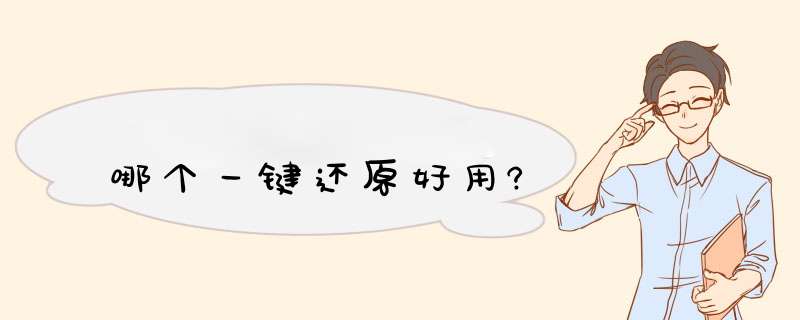
其实,每款系统备份(恢复)软件都有它的特点和不足之处,得看你怎么去使用它。 类似一键Ghost硬盘版的备份还原软件还有雨林木风Onekey Ghost、一键还原精灵、MaxDOS、深度一键还原、Windows一键还原、小哨兵一键恢复、矮人DOS工具箱......都是基于Ghost 11.0来做核心文件的。就事论事,至于有的人觉得一键Ghost不好用,其实这款软件是比任何一款备份软件都要顺手的工具之一,这款软件不仅可以备份还原,就连重装系统、硬盘分区都可以利用它来实现,免光盘重装,就是在Windows下打开一键GHOST的快捷方式,直接将光盘里面的GHO文件导入,重装系统根本不用光盘。硬盘分区,可以在一键Ghost的DOS模式下 *** 作,也是非常省心的。也有人可能会说安装了一键Ghost不能正常启动,很明显你下载的根本不是官方的源文件,经过篡改的东西自然不稳定了。另外我要提醒你一句,不管使用什么备份软件,都要看清楚官方提供的新手帮助页面,这里我提供一份在线帮助给你参考: doshome/help/1KG/ ,这个是官方版本的一键Ghost帮助文件,你只要按照上面的方法 *** 作,出现问题的可能性是微乎其微的。如果你确实不想用一键Ghost,可以根据我刚才罗列出来的那几个备份还原软件进行参考并下载使用,不过,在使用前,一定要看说明书。
电脑系统一键恢复,用哪个软件比较好。
一键还原,基于BIOS的,而且备份文件放在隐藏分区,不会被病毒破坏。
一键还原系统哪个好用
一键还原单机版。
一键恢复系统有用吗?和重装系统有什么区别?
恢复后 你再显示隐藏文件看看 别的盘还有没有毒一般病毒不可能就在一个盘里面的
恢复和重装差不多 恢复只是不用装驱动
一键还原要哪个好
一键还原还是很好的,可以恢复原来的配置,这样更为的方便游戏。
一键还原软件哪个好用
pan.baidu/s/1bpaQuGf
win7一键还原哪个软件好
首先,我们看看win7自带的一键还原,他的使用方法:
win7的系统备份还原功能就集成在这Windows RE中,全名叫做System Image Recovery,不再是XP系统比较鸡肋的系统还原功能,而是如同Ghost一样地可以通过制作镜像文件来还原系统。相比起Ghost,使用这个功能不需要安装额外的软件,属于系统自带功能,启动时按F8键即可进入 *** 作界面,同样可以制作成启动U盘来进行还原 *** 作。
制作系统备份文件
我们使用ghost来进行备份的话,需要首先下载安装ghost软件,然后再重启通过启动菜单进入ghost界面来进行备份设置,相关的技巧介绍网上有很多,说明这个 *** 作对于很多电脑新手是比较复杂的。而在win7中,我们进行系统备份很简单,只需要进入控制面板的备份还原选项就可轻松搞定,而且可以备份多个分区,比如我们可以同时备份系统所 在的分区和常用软件的分区,在还原的时候可以同时还原,免去重新安装软件的麻烦。
●进入备份还原选项设置
从控制面板中依次选择“System and Security→Back up your puter”(系统备份还原选项,备份你的电脑),在这里选择“Create a system image”开始进行备份 *** 作,相比起ghost,这要简单得多,而且我们可以选择把备份文件存放在磁盘的某一个分区中(必须和系统分区在同一个磁盘中);或者直接保存到光盘,当然,就目前来说还不现实,估计是win7为蓝光光驱做准备吧;还可以直接将备份保存到任意一台局域网中的计算机,这对于在局域网中的办公电脑来说比较合适。需要指出的是无法备份到FAT32格式的分区。默认设置下,创建系统映像时会自动包含 *** 作系统所在的分区,如果没有什么疑问的话,单击右下角的“Start backup”按钮即可开始备份。
笔者笔记本的硬盘为西数320GB,5400转,16mb缓存,备份总大小为20GB的系统盘和软件安装盘所耗费的时间为17分钟,备份之后的文件大小为16.7GB,如果是台式机相信备份速度会更快。这个速度和ghost的速度差不多,但是压缩率稍微低了一点,目前的硬盘也非常便宜,多占用一点空间也不是大问题。系统映像创建完成之后,备份向导会提示是否创建一个系统修复介质,日后可以用来引导计算机,你可以根据实际情况作出决定。
●选择备份文件存放位置
进行系统还原的2种方法
以往的系统,我们需要还原的时候一般是通过启动菜单进入Ghost软件界面进行还原,或者是通过制作Winpe启动U盘来加载ghost文件还原, *** 作起来比较复杂。在win7自带的还原功能中,我们除了开机按F8进入Winre系统修复界面之外,同样可以制作U盘启动盘来进行还原,制作方法也非常简单。
●选择完全还原功能
方法1:通过高级启动选项进入还原
在开机出现引导画面时,按住F8功能键不放,此时会进入高级引导模式,在这里我们可以看到许多的引导选项,从引导菜单中选择位于最顶端的“Repair Your puter”,即可进入Windows恢复环境。
第1步:选择语言和键盘布局
在文件加载完成之后,我们会看到一个提示框,首先是选择语言和键盘布局,默认的语言自然是无法选择,但键盘布局建议选择“Chinese (Simplified, PRC) - US Keyboard”,当然也可以选择默认设置。
第2步:选择登录帐户
单击“Next”按钮进入下一环节,建议选择最高权限的“Administrator”帐户登录,如果未曾进行过修改,默认密码为......
一键还原那个软件好用?
crsky/soft/12741深度一键还原含GHOST工具箱、一键还原及镜像安装三部分,核心为GHOST11。
DOS由GRUB引导,可由GRUB从光驱启动,含备份、还原、手动GHOST、DOS命令行。
支持F32/NTFS分区,支持多系统及系统不在活动分区、支持SATA硬盘、多硬盘,
支持笔记本、品牌机,安装GHOST镜像时不会安装到品牌机的隐藏分区内。
支持windows PE下 *** 作,但由于无法加载虚拟光驱的驱动,此功能受限。
--------------------------------------------------------
一键还原
提供DOS及windows两种环境的界面,用于对系统进行自动备份或还原。
软件将对硬盘自动检测并找到活动分区(系盯分区)及最后一个分区。
备份文件放置于最后一个分区GHOST目录下,多个硬盘则为第一硬盘。
多系统及系统不在活动分区的情况,软件会提示选择要备份哪个分区。
--------------------------------------------------------
镜像安装
可在windows下安装GHO镜像到活动分区(系统分区),首创支持ISO,
独家全自动加载ISO,可将ISO加载为B:盘或V:盘并自动搜索GHO文件,
当GHO镜像来自硬盘时,不需要重命名,也不需要复制即可重启安装。
多系统及系统不在活动分区的情况,软件会提示选择要装到哪个分区
什么一键还原最好用?
我一直用的本机自带的一键还原精灵,很好,360里也有一键还原软件,不过我没用过,我想应该可以
系统还原工具哪个好用?
1、如果是电脑能够开机的一键还原,可以选择百度”一键还原“来进行,或者360里也有个重装系统的应用,可以直接运行之后进行一键还原。
2、常见的一键还原即对C盘进行还原,所以其他盘的软件资料不受影响,只有C盘的软件会有改变,可以用U盘把桌面图标进行备份并对C盘重要文件进行备份后再进行一键还原。
3、如果电脑无法正常开机,也不能进入安全模式,那么可以选择光盘版一键还原,但是同样C盘会被还原,其他盘不变。
4、只有进行全部重新分区的情况下会对所有硬盘里的资料进行还原,这种情况下包括C盘在内的所有硬盘资料都会被清空,请慎重使用。
一键还原系统主要是用在电脑系统出现问题了,只有一键还原系统才能解决了。这里我推荐冰点还原精灵这个系统还原软件。
冰点还原能够将您的电脑变的无坚不催,它提供了一种终极的电脑防护方案,彻底改变IT 专家及家庭用户保护小型电脑使用环境的方式,让电脑随时保持原来状态,这就是它的工作原理。在您完成对电脑的配置工作之后,只需冻结它,所有让您百思不得其解、疑惑如何去除的意外变更,在重启之后全部消除。
想要了解冰点精灵的使用方法,首先要了解主界面的三个选项:
1、第一个为冻结状态
即每次启动计算机之后,系统就会恢复所保护的硬盘,使其将之前所有的 *** 作都清空,将计算机还原到之前初始状态。关于如何解冻可以参考文章:怎样解除冰点还原
2、第二个为自由选项
比如系统正在被保护状态,此时在“启动控制”栏下选择第二个选项,默认1次后重启,这个1是指计算器重新启动后的一次为不保护状态,当计算机再次重启后,自动转到保护状态,也就是指冰点还原在制定次数的机器重启中都不会运作,指数值之后的启动后才会开始运作。
3、第三个为解冻状态
重启后冰点图标会出现红X,就是撤销了所有对硬盘的保护,也就是所有在计算机上的 *** 作都会保存住而不会被还原掉。在这个状态下可以卸载冰点还原。如果不明白,可访问http://www.bingdianhuanyuan.cn/changjianwenti/yunxing-jieshao.html进行了解。
欢迎分享,转载请注明来源:内存溢出

 微信扫一扫
微信扫一扫
 支付宝扫一扫
支付宝扫一扫
评论列表(0条)