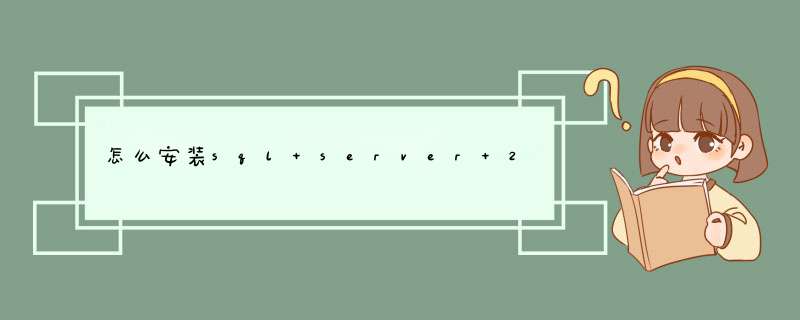
1、请将“SQL2005”1号安装光盘放入计算机光盘驱动器后,稍等片刻。软件启动后就会出现上面的画面。
2、用户可以根据自己的需要选择,软件分为“准备”、“安装”、“其他信息”3个部分。
4、点击“安装”后,继续。
5、自动安装native client和支持文件两个组件
6、组件安装完成,请点击“下一步”继续。
7、此时软件出现上面的画面,说明软件开始安装重要组件了,请点击“下一步”继续。
软件开始检查整个运行环境,是否适合“SQL2005”的运行
8、请点击“下一步”继续。
9、软件开始检测一些已经安装的服务,请稍等。请点击“下一步”继续。
10、一路下一步直到安装完成。
运行“ setup.exe”开始安装sql2005数据库。第3步:勾选“我接受许可条款和协议”, 点击“下一步”。
第4步:等待配置组件。
第5步:点击“下一步”。
第6步:进入系统配置检测,检测通过可直接点击“下一步”(注:安装用友通软件不需要IIS功能,所以如果是IIS功能要求不符合可以直接跳过这个步骤)
第7步:取消“隐藏高级选项”前面的勾,特别注意:此处一定不能勾选。此步骤特别注意,配图说明如下:一定要不勾选哦!
第8步:选择安装的程序功能,如果Reporting Services 这一项没有,可以不用管他,继续安装就行了,而对于Management Studio Express 这一项建议安装上,这个是sql2005的企业管理器,便于所续解决用友软件使用上的一些问题。
第9步:逐个点击组件前的X箭头,选中“整个功能将安装到本地硬盘上”,直到所有选项前都没有X图标,然后“下一步”。
第10步:选择“默认实例”,默认是勾上的,如果此处没有这个界面,说明你安装的过程出现问题了,请返回第8步骤,取消“隐藏高级选项”前面的勾,此步骤特别重要,注意选择!点击“下一步”。
第11步:左边勾选“使用内置系统账户”,右边选择“本地系统”。此步骤特别重要!
第12步:身份验证模式必须选择“混合模式(windows 身份验证和SQL Server 身份验证步:”,sa登录密码必须设置。此步骤特别重要,注意选择!
第13步:默认选择“chinese_PRC”中文格式,不要更改,此为默认项目。
第14步:勾选“启用用户实例名”。
第15步: 此时出现的错误和使用情况报告设置,不需要勾选,直接点击“下一步”。
第16步:点击“安装”。
第17步:耐心等待安装的进度条走完,点击“下一步”。
第18步:安装完成,建议完成后请重启电脑完成SQL20005安装的最后配置。
方法/步骤1:第一张光盘安装1先打开第一张,点“服务器组件、工具、联机丛书和示例(C)”,然后选择“我接受许可条款和条件(A)”,这时提示已成功安装所需要的组件。2接下来使用安装向导,点击“下一步”,继续,进行系统配置的检查,这一步骤系统配置检查很重要,14个项目里面如果有1项有错误或者警告,整个SQL Server 2005都将不正常。注册信息就是默认的,点击“下一步”,如图勾选要安装的程序。3如果是第一次安装Server 2005,就选择默认实例,下图所示。4如果不是第一次安装,就选择命名实例,如图所示。5接下来继续安装,按照图上选择。使用“混合身份认证”,并设置密码。继续安装,下面一步结束后,表示第一张光盘安装成功。END方法/步骤2:第二张光盘安装1上面的安装顺利完成后,打开SQL Server 2005的安装光盘的第二张,点“仅工具、联机丛书和示例(T) ” 。2然后继续进行安装,在功能选择那里,选择客户端组件。3下图表示安装进度,需要等待一小段时间。这一步骤完成以后,就可以选择“完成”,只要不出现错误,则表示安装完全成功了。欢迎分享,转载请注明来源:内存溢出

 微信扫一扫
微信扫一扫
 支付宝扫一扫
支付宝扫一扫
评论列表(0条)