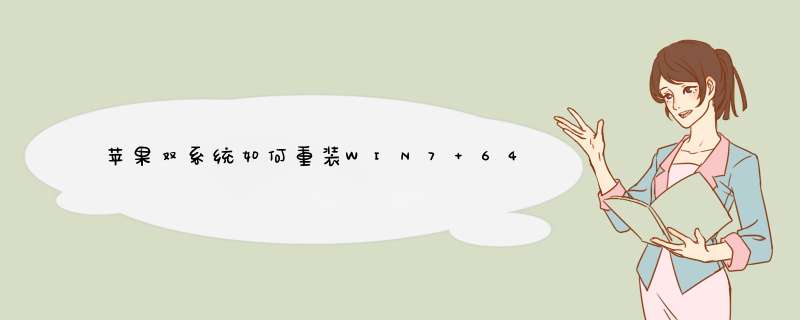
1、苹果mac电脑,BootCamp助理
2、8G U盘,转移U盘所有文件
3、原版win7 64位系统iso镜像
4、保持网络连接
5、需要注意的是,新版本OS X只支持安装win8以上
二、mac安装win7双系统步骤如下1、在mac系统实用工具中找到并打开BootCamp助理;
2、打开BootCamp助理窗口,点击继续;
3、插入U盘,勾选创建Windows7或跟高版本的安装盘,从Apple下载最新的Windows支持软件,这个是必须勾选的,继续;
4、转到这个界面,点击“选取”;
5、选择已经下载的Win7 64位iso镜像,打开;
6、执行拷贝Windows文件和下载驱动;
7、U盘制作好后,进入分区界面,可以选择均等分割,或移动中间的圆点,自行调整大小,必须30G以上,点击安装;
8、重启进入win7安装界面,根据提示 *** 作;
9、进入到Windows分区界面,点击“驱动器选项(高级)”;
10、选择分区4:BOOTCAMP分区,格式化;
11、d出警告对话框,直接确定;
12、格式化之后,选择分区4,点击下一步安装;
13、在这个界面,执行win7安装过程;
14、重启按Option选择Windows进入,进行系统配置,后续自己 *** 作即可。
安装VirtualBox。
1、安装VirtualBox;
2、运行VirtualBox,新建虚拟机;
3、New ->Next->Name里填上OSX ->Next ->Memory推荐用1G以上 ->Next ->Next 这样虚拟机就创建好了。硬盘空间至少设置为10G,越多越好;
4、创建之后,回到主界面,单击Settings ->System,作出设置;
5、还是在Settings里面,左边选择Storage,载入下载的引导文件empireEFIv1085.iso;
6、回到主界面后,单击Start启动虚拟机,进入如下画面。单击右下角的光盘图标,把载入的iso文件换成mac os 10.6光盘镜像;
7、在虚拟机显示框里面双击,然后按F5,出现了mac os光盘图标后回车,就能进入安装;
8、选择语言;
9、选择要安装的盘符。这时应该是看不到任何盘符,单击上面的Disk Utilities新建一个盘就行;
10、随便选个名字给新建的盘符,单击erase;
11、关闭之后选择刚刚新建的盘符继续安装;
12、进度条走到最后时,会看到这个画面说安装失败,其实已经安装完成;
13、关闭虚拟机。单击左上角Machine ->Close ->Power off the machine;
14、回到主界面重新选择直接的引导文件empireEFIv1085.iso,开机,选择OSX,好了;
15、可看到Mac的界面。
这里以苹果台式一体机安装win7系统为例,步骤如下:
1、先下载一个Win7系统ISO镜像,一定要安装版本的,准备一个8G以上的U盘,然后插在苹果一体机电脑上。
2、在苹果系统中,点击菜单-前往,然后点击:实用工具,如下图所示:
3、然后打开【Boot Camp】如下图所示:
3、打开Boot Camp,然后去勾选“创建Windows7安装盘”的选项,接着点继续;(此时你也可以选择勾选从Apple下载最新的Windows支持软件,还有勾选安装Windows或更高版本),如下图所示:
4、在“ISO映像”选择刚才下载的win7 ISO镜像文件的路径,“目的磁盘”就选择你插入的U盘,接着点继续。(Win7镜像可以事先拷贝到苹果电脑桌上,或是放在另一个U盘中),如下图所示:
5、当我们的U 盘安装盘制作成功以后,就会进入 Mac 硬盘的分割界面。在这里可以手动调整 Windows 系统的硬盘空间。建议分配空间不少于 50G。硬盘大的可以多分一点。如下图所示:
6、分配好磁盘之后Boot Camp会自动制作好用于安装Win7旗舰版的U盘安装盘,并重启。
重启之后,可能苹果电脑会自动进入Win7安装程序,如果没有进去的话也不用着急,我们可以重启后按下Option键然后选择黄色的U盘进入。如下图所示:
7、跳过一些步骤我们来到“你想将Windows安装在何处”界面,选择bootcamp分区并点击“驱动器高级”选项。如下图所示:
8、格式化该分区后再点下一步继续。如下图所示:
到这里所有的步骤已经完成,接下去就是等待安装Win7到mac 中的过程了。
欢迎分享,转载请注明来源:内存溢出

 微信扫一扫
微信扫一扫
 支付宝扫一扫
支付宝扫一扫
评论列表(0条)