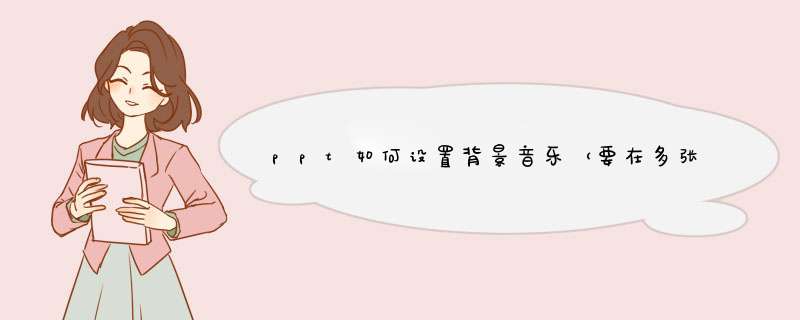
ppt设置背景音乐(要在多张幻灯片的播放中持续播放一个音乐)可以通过下面的方法实现,具体的步骤如下:
1、这里以powerpoint2013版本为例,首先在PPT的幻灯片页面点击你要持续播放一个音乐的【喇叭图标】。
2、进入到背景音乐的播放工具的页面以后,然后在页面的上方点击【播放】
3、最后在音频的播放界面,将【跨幻灯片播放】与【循环播放直到停止】前面的控制给进行勾选。
4、接着在页面的上方点击【动画】。
5、进入到动画的页面以后,接着点击页面上方的【动画窗格】。
6、然后鼠标右击你的音乐,接着在d出来的页面点击【效果选项】。
7、最后在停止播放的页面中选择【在第几张幻灯片店后】进行停止播放,然后点击【确定】,这里以第5张为例。
在插入菜单中,选“影片和声音”
选第四个“文件中的声音”在对话框中选择你要的音乐
点击确定,然后会出现一个对话框说“自动or在单击时”
随便选一个以后,会出现一个小喇叭(可以隐藏,单击右键选择“编辑声音对象”选择放映幻灯片是隐藏声音图标)
然后还可以右击声音图标,选择自定义动画。右边会出现一个框。在你选择的文件旁边有一个向下的箭头(下拉菜单),选择“效果选项”里面有很多内容
单击“插入”->“声音”->“文件中的声音”,插入准备好的声音文件(MP3或WAV等等)
系统d出对话框,询问“您希望在幻灯片播放时如何开始播放声音”,单击“自动”以便显示幻灯片时播放声音,此时幻灯片上有一个“喇叭”图标出现;单击选中“喇叭”图标,选择“动画”->“自定义动画”
单击窗口右侧“自定义动画”对话框中当前添加的背景音乐,选中“从上一项开始”,再单击“效果选项”;在“效果选项”设置页面,“停止播放”的默认选项是[单击时],根据你的需要,想让背景音乐在“X”张幻灯片内存在,
就在“停止播放”选项中选择“在X张幻灯片后”,其中X代表你想要背景音乐持续存在的幻灯片数量
欢迎分享,转载请注明来源:内存溢出

 微信扫一扫
微信扫一扫
 支付宝扫一扫
支付宝扫一扫
评论列表(0条)