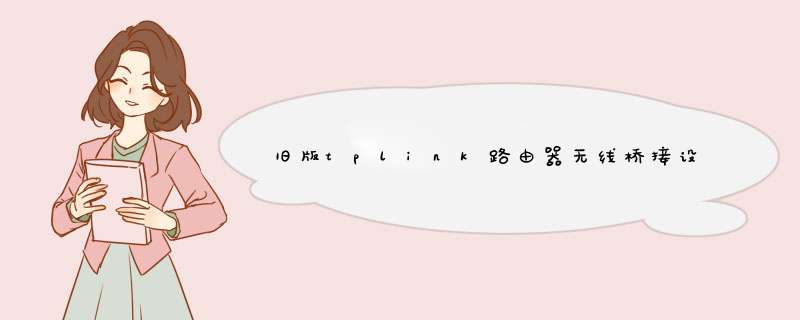
1、首先在我的电脑(IE)里输入192.168.1.1,进路由器的管理地址。
2、然后选择无线参数设置。更改我们要连接的WIFI信息。
3、打开WDS设置功能,鼠标点击WDS复选框,接着将扫描SSID信号。
4、选择扫描SSID热点信息。同时我们要选择和要连接的热点WIFI在一个频道上面。
5、此时,将会出现SSID热点的结果。
6、点击你需要连接的WIFI热点的SSID。
7、点击合适的加密类型,接着输入有关的信息,保存。便完成了。
tp-link路由器的无线网桥教程如下:
第一步:设置主路由器,确保任何连接到主路由器的设备都可以正常上网,然后进入主路由器的设置界面,然后点击左侧选项栏的“运行状态”,在WAN口状态栏可以找到DNS服务器。有两个DNS服务器,主DNS服务器和备用DNS服务器。把它们写在纸上以备后用。注意:主路由器不能开启WDS,否则会导致主路由器失效。
点击“网络参数”->“局域网端口设置”,将路由器的局域网地址设置为192.168.1.1并保存。此时会重启,然后会回到设置界面,点击“无线设置”->“基础设置”SSID。
这个例子以TP_LINK-A为例。你可以选择1到13中的任何频道,但是你不能选择自动来防止WDS功能不稳定。本例以11频道为例。其他的不用担心。
点按“无线设置”->“无线安全设置”,然后选取“WPA-PSK”作为加密方法。密码是你自己的喜好。本例以12345678为例。注意,相对于老的WE加密,WPA/WPA2加密更安全,桥接更稳定。因此,建议使用WPA/WPA2加密。单击DHCP服务器->DHC服务器设置,将地址池起始地址设置为192.168.1.100,将地址池结束地址设置为192.168.1.149。否则,保存并重启主路由器,这样主路由器就设置好了。
步骤2:设置辅助路由器。进入辅路由器的设置界面,点击“网络参数”->“局域网端口设置”,将辅路由器的局域网地址设置为192.168.1.2,防止与主路由器冲突,方便管理主辅路由器。
点击“无线设置”->“基本设置”SSID你喜欢,但不要和主路由一样。本例中,以TP_LINK-B为例,信道与主路由相同。选择11勾选“开启WDS”,在d出的界面中点击扫描,获取AP列表后找到主路由器的SSID,即TP_LINK-A。点击右边的“连接”按钮返回上一页。
由于保存新WDS功能不同于旧网桥,并且比旧网桥更先进,所以所有的辅路由器只需要打开WDS并填写主路由的信息。例如,如果主路由开启了WDS或桥接功能,请将其关闭,否则无法使用WDS功能!
点击“无线设置”->“无线安全设置”,在此设置二级路由的密码。(不必与主路由器的名称相同。)如果你懒得记,那就和初级路线的一样。
注意:这里很多在线教程都是一样的,但是都缺少了以下几个关键步骤,所以即使搭桥成功也上不了网!原因是这些教程都忽略了DHCP服务器设置的步骤,导致设备无法自动获取IP地址上网!所以二级路由的DHCP服务器一定要打开!
单击DHCP服务器->DHCP服务器设置,将地址池的起始地址更改为192.168.1.150和192.168.1.199。只要和主路由器没有交集,网关就可以填写主路由器的IP地址,即192.168.1.1主和主。
用iPad或者手机连接二级路由器TP _ Link-B,有没有奇迹——可以上网!
如果需要配置更多的路由器,其他路由器的设置也是一样的。只需更改局域网端口地址,即可再次申报。因为新的WDS功能不同,比旧的桥更先进,你只需要打开WDS的所有二级路由,并填写主路由的信息。如果主路由开启了WDS或桥接功能,请将其关闭,否则WDS功能无法使用!
设置方法见下面:
打开路由器app,点击工具箱下的无线桥接,点击打开页面上的无线桥接开关,点击页面下方的扫描添加的选项。找到要桥接的主路由器,点击它。输入要桥接的路由器的wifi密码即可。
路由器是连接两个或多个网络的硬件设备,在网络间起网关的作用,是读取每一个数据包中的地址然后决定如何传送的专用智能性的网络设备。
欢迎分享,转载请注明来源:内存溢出

 微信扫一扫
微信扫一扫
 支付宝扫一扫
支付宝扫一扫
评论列表(0条)