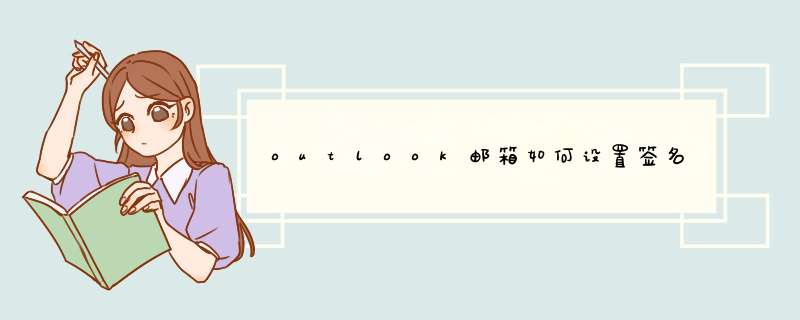
设置outlook邮件签名的方法如下:
工具/原料:宏基cer E5-572g-58HZ、windows10、outlook2016
步骤:
1、首先打开outlook,点击“文件”菜单。
2、进入设置页面,选择“选项”按钮。
3、进入选项菜单后,先选择“邮件”,再点击“创建或修改邮件签名”。
4、在d出的编辑页面设置好签名,点击确认即可完成设置。
一、首先打开outlook,在右上角找到“开始”选项卡的“新建电子邮件”功能,然后单击“输入”。
二、创建新电子邮件,然后单击“邮件”选项卡下的“签名”功能。
三、进入签名与文具设置界面,点击邮件签名中的“新建”。
四、然后打开新签名界面,根据提示输入新签名的名称。
五、输入姓名并单击确认按钮后,将创建新的签名文件,然后可以在“编辑签名”框中输入所需的签名内容。您可以选择字体、添加图片和插入链接。
六、为确保在发送新邮件或回复/转发邮件时自动加载签名内容,将为“新邮件”和“回复/转发”选择新签名,并在设置后单击确认按钮。
七、我们可以看到新的电子邮件签名就是新的签名。自动签名设置成功。
步骤方法如下:
工具:Magicbook。
*** 作系统:Windows 10。
软件:outlook。
1、首先打开outlook,找到右上角开始选项卡的“新建电子邮件”功能,点击进去。
2、新建了一封邮件,然后点击邮件选项卡下的“签名”功能。
3、来到了签名和信纸设置界面,然后点击电子邮件签名里的“新建”。
4、然后打开了新签名的界面,按提示输入新签名的名称。
5、输完名称点击确定按钮后则新建了该签名档,然后在“编辑签名”方框内输入你想要的签名内容,可以选择字体,可以添加图片和插入链接等。
6、为保证新邮件或答复/转发邮件时能自动加载该签名的内容,将“新邮件”和“答复/转发”都选择这个新的签名,设置完成后单击确定按钮就可以了。
7、我们可以看到新建的邮件签名就是这个新签名啦,自动签名设置成功了。
欢迎分享,转载请注明来源:内存溢出

 微信扫一扫
微信扫一扫
 支付宝扫一扫
支付宝扫一扫
评论列表(0条)