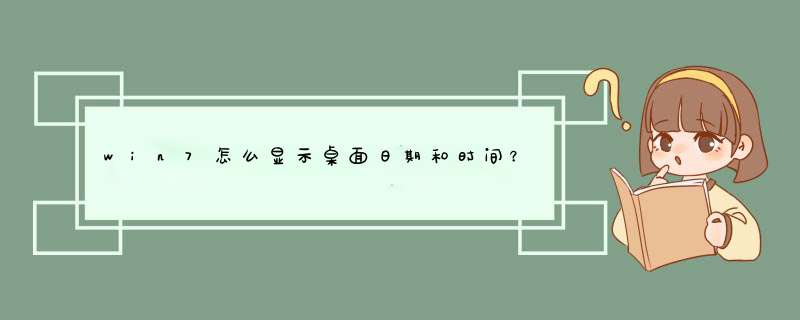
这里win7系统的电脑为例,具体的 *** 作步骤如下:
1、在电脑桌面使用鼠标右击桌面的空白地方,并且在d出来的选择框中点击【小工具】。
2、进入到小工具页面以后,选择时钟并且右击点击【添加】。
3、然后就可以在桌面上看到时间显示在桌面上了。
4、同理在小工具中将日历添加的桌面上。
5、最后就可以看到时间与日期都显示在电脑的桌面上了。
1、打开“开始”菜单,找到“所有程序”,单击“附件” ,再以鼠标右键点击“命令提示符”选择“以管理员身份运行”。2、我们在“命令提示符窗口”中输入以下命令。
regsvr32 msxml3.dll
regsvr32 scrrun.dll
regsvr32 jscript.dll
regsvr32 atl.dll
Regsvr32 "%ProgramFiles%\Windows Sidebar\sbdrop.dll"
Regsvr32 "%ProgramFiles%\Windows Sidebar\wlsrvc.dll"
回车。
3、如果d出DLL注册服务成功的对话框,说明已将该文件的相关参数写入注册表中。
如果d出其他错误提示则表明该文件已损坏或丢失,下面的方法就对你的电脑没有帮助,你就需要从正常的机器找到相关的文件复制到电脑上安装。
4、按下“确定”后,我们在“开始”菜单中的搜索框输入“inetcpl.cpl”,并按回车键,就会出现“Internet属性”窗口。
5、在“Internet 属性”界面,点击“安全”选项卡,选中“将所有区域重置为默认级别”按钮。再点击“确认”即可。
6、我们把电脑“重新启动”就可以恢复。
教你玩转Windows7系统时钟显示Windows 7的一大特色便是引入了“超级任务栏,除了各种炫目的Aero特效外,一个很明显的改进就是尺寸增大了(应该说“宽度更精确)。正是有了这个“物质基 础,才使得我们如今可以很惬意地同时查看到时间与日期。不过对于笔者这种爱较真的人来说,这样的“礼遇还不够完美,因为这个日期还有很多可“调教的 空间!
双行显示是Win7一大亮点!
进入设置面板
其实Windows 7支持很多种日期格式,只不过需要进入一个特殊的面板才能修改。当然进法并不复杂,短短四步便能搞定!
1. 点 击右下角时间区;
2. 点击时间面板下方的“更改日期和时间设置链接;
3. 点击日期设置面板中的“更改日历设置链接;
4. 找到日期自定义标签 即可。
进入设置面板
进入设置面板后,您会发现图中已经列举了一些代码的用途。比如可用“ddd、“dddd代表星期几、用“M或“y 代表月份及年份。当我们将这些代码写入上述格式框中后,系统便会根据定义自动显示出相应内容了!
代码展示
有网友问了,这里的短日期、长日期究竟都是什么意思?实际使用中有什么区别吗?其实道理很简单,Windows7在不同的位置 中会使用不同的日期格式,比如在“超级任务栏或“资源管理器往往采用短日期,而日期面板由于空间宽裕则更青睐于长日期。
长、短日期示意
实战1: 直接显示星期几
让任务栏显示星期几是很多网友的梦,而且此前也有一些方 法能够变相解决这个问题(比如将任务栏拖拽到屏幕两侧)。不过由于 *** 作习惯的不同,并不是所有人都能接受这样调整。其实我们完全可以通过修改日期代码的'方 法实现这一目的,而且 *** 作十分简单,只要将代表星期的代码“dddd直接添写到日期格式后面,便完成了格式变换。而这样修改的最大好处,是丝毫不会影响 原有任务栏的模样。
代码修改示意
最终效果
其实除了这种标准称谓外,Win7还为我们提供了另一种口语化称谓,即“周一、“周二等,需要时只需将代码“dddd替 换为“ddd即可。此外代码的位置也可以自由调整,比如我们完全可以根据喜好将其放置开头。
口语化称谓
实战2: 改用12小时制
有些网友不习惯系统默认的24小时制,不妨将 其改成12小时吧!具体方法很简单,首先进入“自定义格式下的“时间面板,将原本代表24小时制的“H替换为代表12小时制的“h。当然为了能让 时间显示更加直观,前面最好还要加入代表上午、下午的“tt代码,最终效果如下所示。
代码修改示意
最终效果
实战3: 个性化文字修饰
也许你觉得这些修改都不够个性,别急,咱们不妨 再加上一段个性化文字吧。值得注意的是,和前面的指令代码不同,要想让系统正确识别文字标识,必须先用引号将其引上。点击确定后效果便出来了,还不错吧!
代码修改示意
最终效果
写在最后
值得注意的是,修改后的日期格式会自动作用于整个 Windows系统。当然一般情况下这也并没什么不好,相反会让资料读取更加方便。只不过当您的电脑中安装有一些数据库软件时(比如理财软件等)个别软件 会无法启动,这时只要将格式恢复到默认即可。
图 12 格式会影响到系统的很多地方
Win7系统 必须开启的十大服务
1.杀毒软件服务
2. DNS Client
官方解释:DNS 客户端服务(dnscache)缓存域名系统(DNS)名称并注册该计算机的完整计算机名称。如果该服务被停止,将继续解 析 DNS 名称。然而,将不缓存 DNS 名称的查询结果,且不注册计算机名称。如果你停止了此服务,你的电脑将不能解释DNS信息,不能用域名登录网 站。
3.Network Connections
官方解释:管理“网络和拨号连接文件夹中对象,在其中您可以查看局域网和远程连接。
如果你停止了此服务,不能配置网路,不能创建网络链接,不能上网了。
4. Plug and Play
官方解释:使计算机在极少或没有用户输入的情况下能识别并适应硬件的更改。终止或禁用此服务会造成系统不稳定。
5. Print Spooler
官方解释:将文件加载到 内存 供稍后打印.没有了它你别想珍藏别人的卡片,这个是打印服务。
6. Remote Procedure Call (RPC)
官方解释:RPCSS 服务是 COM 和 DCOM 服务器的服务控制管理器。它执行 COM 和 DCOM 服务器的对象激活请求、对象导出程序 解析和分布式垃圾收集。如果此服务被停用或禁用,则使用 COM 或 DCOM 的程序将无法正常工作。强烈建议您让 RPCSS 服务运行。这个很紧要 (也就是十分重要的意思),禁止他,你的系统启动不了。
7. Workstation
官方解释:使用 SMB 协议创建并维护客户端网络与远程服务器之间的连接。如果此服务已停止,这些连接将无法使用。如果此服务已禁用,任何明确依赖它的服务将无法启动。顾名思义,禁止它,你的电脑将在内网消失,更不要想用medie玩微软的网路资源。
8. Network Location Awareness (NLA)
官方解释:收集和存储网络的配置信息,并在此信息被修改时向程序发出通知。如果停止此服务,则配置信息可能不可用如果禁用此服务,则显式依赖此服务的所有服务都将无法启动。
这个是无线网络链接,但禁止它会问题多多。
9. DHCP Client
官方解释:为此计算机注册并更新 IP 地址。如果此服务停止,计算机将不能接收动态 IP 地址和 DNS 更新。如果此服务被禁用,所有明确依赖它的服务都将不能启动。
禁止DHCP服务,你只有手动设置IP。
10. Cryptographic Services
官方解释:提供四种管理服务: 目录数据库服务,用于确认 Windows 文件的签名和允许安装新程序受保护的根服务,用于从该计算机中添加与删 除受信任根证书颁发机构的证书自动根证书更新服务,用于从 Windows Update 中检索根证书和启用 SSL 等方案密钥服务,用于协助注 册此计算机以获取证书。如果此服务已停止,这些管理服务将无法正常运行。如果此服务已禁用,任何明确依赖它的服务将无法启动。
禁止这个加密服务会导致计算机安全指数下降,不能自动更新,不能使用ssl
Windows7硬盘安装工具及教程
本文试图将目前互联网里流行的Windows 7安装方法进行梳理,集中展示给广大网友,相信对于您而言,在这些方法当中,总会找到适合自己的安装方式!不过,在这里需要提醒各位的是,不同方法各有其 优缺点,安装系统之前,准备必要的应急盘,进行数据以及旧系统的备份非常重要,万一安装出现问题不至于措手不及,切记切记!
欢迎分享,转载请注明来源:内存溢出

 微信扫一扫
微信扫一扫
 支付宝扫一扫
支付宝扫一扫
评论列表(0条)