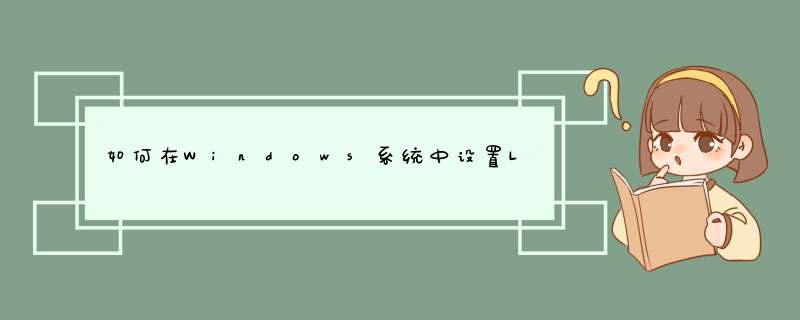
第一步:打开“控制面板”,找到“网络和共享中心”。
第二步:选择“设置新的连接或网络”,在d出的“设置连接或网络”窗口中,选中“连接到工作区”;单击“下一步”按钮。
第三步,在“连接到工作区”窗口中,选择“否,创建新连接”,单击“下一步”按钮。
第四步:选择“使用我的Internet连接(VPN)”。
第五步:在“键入要连接的Internet地址”窗口中,Internet地址是VPN拨号的服务器地址,一定要填写正确。目标名称可随意填写,用于识别。选中“现在不连接;仅进行设置以便稍后连接”(连接VPN还需要进一步设置L2PT) 。单击“下一步”按钮。
第六步:在“键入您的用户名和密码”窗口中,输入用户名和密码后,单击“创建”按钮。
第七步:现在不用立即连接,还有些后续注意的参数需要修改,先选择“关闭”按钮。
第八步:重新回到“控制面板”,运行“网络和共享中心”。选择“连接到网络”。
第九步:在d出的窗口中,单击选中“VPN 连接2”(即刚才设置的“目标名称”),右击选择属性。
第十步:选中“网络”选项卡,除“Internet 协议版本 4 (TCP/IPv4)”外,将其他选项的勾去掉。
第十一步:选中“安全”选项卡,VPN类型选择“使用 IPsec 的第2层隧道协议(L2TP/IPSec)”,单击“高级设置”按钮。
第十二步:在“高级属性”窗口中,选择“使用预共享的密钥身份验证”,输入密钥后,单击“确定”按钮,退出设置。
L2TP拨号配置都已经全部配置完毕,现在就可以连接VPN连接。重新回到“控制面板”,运行“网络和共享中心”。选择“连接到网络”。在d出的窗口中,单击选中“VPN连接2”,单击“连接”按钮。在“连接 VPN 连接2”窗口中,输入登录的用户名和密码后,单击“连接”按钮,即可通过L2TP VPN方式远程连接了。
如果还不懂的话,可以看下面的两个教程进行参考的,1、Win7系统虚拟连接教程http://www.173js.cn/xwgg/20140701681.html,2、Win8系统虚拟连接教程http://www.173js.cn/xwgg/20140704687.html
用L2TP连接试试。一般L2TP需要再设置密钥。
设置 L2TP的方法,在右下角, Windows 界面右击网络图标,并点击 "打开网络和共享中心" 。
在界面点击点击 "设置一个新的连接或网络"
选择 "连接到工作区",下一步。
选择 "使用我的 Internet 连接 (VPN)"。
输入你想要连接的服务器地址。勾选现在不连接。下一步。输入你的VPN的用户名和密码。可勾选记住。 创建。
当 "连接已经可以使用" 消息出现,点击 "关闭" 按钮。请勿点击 "现在连接" 按钮。到 "网络和共享中心" 点击 "更改适配器设置" 。
在VPN 连接处。右击你的图标,并点击 "属性"。
切换到 "安全" 选项卡。在 "VPN 类型" 的下拉列表中选择 "使用 IPsec 的第 2 层隧道协议 (L2TP/IPSec)"。如有vpn提供的服务器网站, 点击 "高级设置" 按钮。点击 "使用预共享密钥作身份验证" 并在 "密钥" 字段输入 "服务器地址"。确定。再次确定完成。
双击VPN ,"用户名" 和 "密码" 字段应被自动填写。输入您VPN的用户名和密码, 出现连接标识就可以了。
打开 网络和共享中心点击建立新的VPN连接
输入你得到的地址,可以是网址或者是IP地址,并勾选“现在不连接;仅进行设置以便稍后进行连接”选项。
输入你得到的用户名和密码,勾选记住密码方便连接,下面的 域 一般不需要填写。
然后点击下一步,在下一个界面不要选择立即连接,点击“关闭”按钮。
欢迎分享,转载请注明来源:内存溢出

 微信扫一扫
微信扫一扫
 支付宝扫一扫
支付宝扫一扫
评论列表(0条)