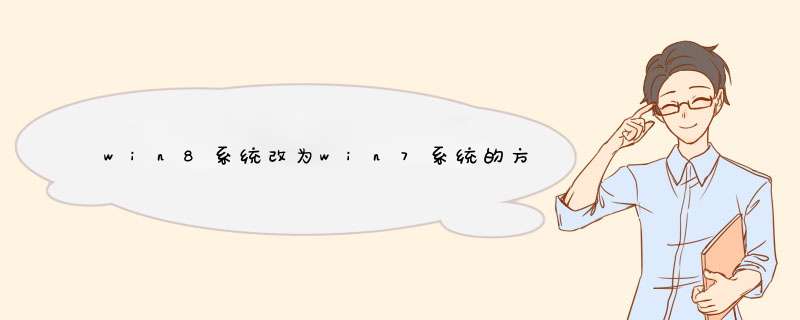
一、首先要先下载win7 iso镜像
二、制作U盘
准备8G或以上的U盘,下载大白菜。利用大白菜工具制作U盘(这个步骤so easy,就不废话了)
三:重启win8,找到BIOS(重点)
发现好多同学在这里就卡住了,重启时候无论是、还是F2、F10、F8等等键,一顿狂按,但就是不起作用。。。期待的BIOS没有出现,该死的win8欢迎界面出来了。
解决方法:
1. 正常启动win8
2. 完全开机后按组合键“win+i”
3. 这时右侧出现一个选项列表(从来没用过win8,表示不知道这是神马东东)
4. 点击“更改电脑设置”,此时会跳转到“电脑设置”页
5. 在“电脑设置”页依次点击“常规”--》“高级启动”--》“重新启动”
6.重启后,会转到“选择一个选项界面”
7. 然后依次选择“疑难解答”--》“高级选项”--》“UEIF固件设置”
8. 这时开始重启,自动进入BIOS界面。
四、设置U盘启动
UEFI BIOS 支持两种引导模式:Legacy BIOS 引导模式和 UEFI 引导模式。某些设备和 *** 作系统尚不支持基于 UEFI 的BIOS,因此只能从 Legacy BIOS引导模式引导。根据您的`情况,您可能必须指定要使用的 UEFI BIOS 引导模式:Legacy BIOS 引导模式或UEFI 引导模式。选择 Legacy BIOS 引导模式可允许 HBA和 Express Module 设备使用选项 ROM。选择 UEFI 引导模式可使用UEFI 驱动程序。
解决方法:
1. 在BIOS中,选择“Security”
2. 在“Security”下选择“Secure Boot”,并将其状态改为“Disabled”(注:此步骤直接影响第4步是否可 *** 作)
3. 按ESC键返回上一级,找到“Startup”
4. 在“Startup”下选择UEFI/Legacy Boot,并将其状态改为“Legacy Only”
5. 同样在“Startup”下选择Boot,然后按照提示,将“USBHDD”调到第一位(优先U盘启动,如果仍然不行,将其他所有USB打头的都调到前边)
6. 按F10键,保存退出重启(此时保证做好的U盘已经插入了。。。对,插入。。。)
五:深度格式化磁盘,修改分区表类型 (注:此步骤比较危险,请先备份好重要文件,如有失误概不负责)
当进入到要选择安装到某一个盘时,由于磁盘的类型不同,会提示:“选中的磁盘采用GPT分区形式无法安装系统”。这时需要重新设置分区形式(格式化是解决不了问题的)
解决方法:
1. 按“shift+F10”组合键,进入DOS命令行
2. 输入diskpart 回车--对分区 *** 作
3. 输入select disk 0 回车--选择要 *** 作的磁盘
4. 输入clean 回车--深度格式化磁盘
5. 输入 convert MBR 回车 -- 将磁盘转换为MBR分区形式。
6. 退出DOS并刷新
惠普电脑预装win8怎么改装win7系统1:先到联想官网,确认有win7驱动,否则只有用相容驱动,小问题多。再用U盘或光碟备份原厂正版系统,否则以后要用回麻烦。
2:改引导模式为Legacy传统引导。
①:Legacy Support(传统模式) 设定为Enabled(开启)。
②:Secure Boot(安全引导) 设定为disabled(关闭)。
③:按F10储存退出
3:用U盘引导(legacy引导模式),插上U盘,按开机键,立即按F9键,选U盘型号(不带UEFI字元)。选进win8版PE系统,呼叫分割槽助手或diskgenius,转换分割槽GPT为MBR并重写MBR,即可安装。
分割槽工具分割槽助手和diskgenius *** 作基本一致。
①呼叫分割槽助手或diskgenius转换分割槽模式GPT为mbr ,
开启分割槽助手,右侧选中磁碟1或磁碟2等等(需要转换的硬碟),点滑鼠右键---转换到MBR磁碟
开启diskgenius,左侧选中硬碟型号----点滑鼠右键----转换分割槽表型别为MBR格式
②同时重写引导区(重建MBR)
开启分割槽助手,右侧选中磁碟1或磁碟2等等(需要转换的硬碟),点滑鼠右键---重建MBR
开启diskgenius,左侧选中硬碟型号----点滑鼠右键----重建主引导记录(MBR格式)
预装win8怎么改装win7系统光碟安装win7系统的方法:
1、先下载win7系统的iso档案到本地硬碟;
2、准备一张空的DVD、CD光碟,然后烧录Win7(ios的档案格式)到你光碟上;
3、用大一点的U盘、行动硬碟把旧系统里面的重要档案备份;(如果全盘格式化,这一步忽略)
4、把烧录好的win7系统盘放入需要重新安装作业系统的光碟驱动器里并启动计算机;
5、启动过程中按del键进入BIOS设定CD-ROM引导,或者启动过程中按F12键直接选择CD-ROM启动;
6、出现Windows 7 安装介面,首先依次选择为中文(简体),中文(简体,中国),中文(简体)-美式键盘,选择好了点选下一步,然后点选“现在安装”;
7、安装程式启动过程中会出现安装协议,把接受许可条款的勾选中;
8、一直下一步,直到出现分割槽的介面,这里选择第一个分割槽,型别为系统,再点选下一步(再这之前可以格式的第一个分割槽,在驱动器选项(高阶)(A)那里);
9、分割槽完成以后等待一会,过一会提醒安装程式正在启动服务,再提醒重新启动您的计算机后安装过程将继续,这里是全自动的;
10、再次重新启动以后取出安装光碟,会自动检测用硬碟引导进入系统,这里出现正在启动Windows画面,安装程式正在检查视讯效能,再看到让设定计算机名称这里输入PC名字(随便取个名字),在点选下一步,密码介面跳过,不要输入,紧接着画面转到输入金钥,如果是正版那就填写,如果不是,就不要填写,后期使用启用工具就可以了。
11、本地硬碟安装方法:
一般情况下,下载的都是ISO格式的映象档案,将WIN7的安装包解压出来,用winrar、winzip、7Z、好压、软碟通等等都可以解压;
12、将这些档案复制到一个非系统盘的根目录下,系统盘大多数都是C盘,而根目录就是某个磁碟,比如F盘双击后进去的介面,一定不要放到资料夹里;
13、下面就需要一个软体来帮忙了,就是NT6HDD Installer(NT6 HDD Installer百度搜索下载安装这个软体),下载后放到之前存放win7安装档案的碟符的根目录,也就是和win7的安装档案放到一起然后执行,如果使用者现在的系统是XP可以选择1,如果是vista或者win7选择2,选择后按回车开始安装,1秒钟左右结束,之后就是重启系统了;
14、在启动过程中会提示使用者选择要启动的作业系统,这时选择新出来的nt6 hdd Installer mode 1选项;
15、下面就开始安装了:点选现在安装-选择我接受条款-选择自定义安装(第一个很慢很慢)-驱动器选项(高阶)-如果想安装双系统,找个非系统的碟符安装,如果只想用WIN7,那就格式化之前的系统盘(之前一定要做好系统盘的备份);
步骤5分割槽完成后,剩下的步骤都是常规的,按提示完成就可以了。
预装win8怎么改win7系统准备一个win7的安装映象;
下载一个虚拟光碟机软体;
开启虚拟光碟机;
点选载入映象,选择win7映象;
资源管理器会出现一个光碟机,名称为映象的档名;
双击setup.exe开始安装;
选择自定义安装;
选择win8的安装盘C;
依次点选下一步;
期间电脑会重启几次,耐心等待;
完成设定后即可回退到win7系统。
1、首先将u盘制作成u深度u盘启动盘,重启电脑等待出现开机画面按下启动快捷键,选择u盘启动进入到u深度主选单,选取“【02】执行U深度Win8PE装机维护版(新机器)”选项,按下回车键确认。
2、进入win8PE系统,将会自行d出安装工具,点选“浏览”进行选择存到u盘中win7系统映象档案。
3、等待u深度pe装机工具自动载入win7系统映象包安装档案,只需选择安装磁碟位置,然后点选“确定”按钮即可。
4、此时在d出的提示视窗直接点选“确定”按钮。
5、随后安装工具开始工作,请耐心等待几分钟。
6、完成后会d出重启电脑提示,点选“是(Y)”按钮即可。
7 、此时就可以拔除u盘了,重启系统开始进行安装,无需进行 *** 作,等待安装完成即可,最终进入系统桌面前还会重启一次。
你会装系统么,如果会的话,我给你说怎么装 不会的啊,还是在哪买的就去哪换个系统吧。
重灌系统可以使用白云一键重灌系统软体,这个软体可以把32位系统换成64位系统,也可以把64位系统换成32位系统,还支援XP,win7,win8,win8.1,win10。
软体一键 *** 作,只需要滑鼠点两下就可以自动重灌系统。
软体下载地址::baiyunxitong./?zp
~希望我的回答对你有帮助,如果有疑问,请继续“追问”!
~答题不易,互相理解,您的采纳是我前进的动力,感谢您!
预装的好多是uefi启动
推荐用原版的win7 64位安装
win8系统改装win7系统绝对可以的,但是有点小麻烦。因为目前UEFI/GPT仅仅支援64位系统启动安装!UEFI/GPT下安装的win7 x64不能用常用的软启用启用,只能通过刷BIOS启用或者正版启用码启用!不大于2T的硬碟理论上不建议使用GPT分割槽!因此,预装win8系统的机器改装win7,需要先对硬碟分割槽,分割槽型别为MBR。然后进入BIOS,选择Security选单,选择 Secure Boot,进入后关闭 Secure Boot 为Disabled。(否则不能u盘启动) ,接着选择Startup选单 ,进入后将 UEFI/LEGACY BOOT 改为Both或者LEGACY first(表示不用UEFI模式改成传统cmos模式,LEGACY表示传统的意思),然后用个相容性好的系统盘就可以顺利安装win7系统了。
另外:用个相容性好的系统盘重灌系统就可以了。用u盘或者硬碟这些都是可以的,且安装速度非常快。但关键是:要有相容性好的(相容ide、achi、Raid模式的安装)并能自动永久启用的、能够自动安装机器硬体驱动序的系统盘,这就可以全程自动、顺利重灌系统了。方法如下:
1、U盘安装:用ultraiso软体,开启下载好的系统安装盘档案(ISO档案),执行“写入映像档案”把U盘插到电脑上,点选“确定”,等待程式执行完毕后,这样就做好了启动及安装系统用的u盘,用这个做好的系统u盘引导启动机器后,即可顺利重灌系统了;
2、硬碟安装:前提是,需要有一个可以正常执行的Windows系统,提取下载的ISO档案中的“*.GHO”和“安装系统.EXE”到电脑的非系统分割槽,然后执行“安装系统.EXE”,直接回车确认还原 *** 作,再次确认执行自动安装 *** 作。(执行前注意备份C盘重要资料!);
3、图文版教程:有这方面的详细图文版安装教程怎么给你?不能附加的。会被系统判为违规的。
用这个可以解决问题的,重灌系统的系统盘下载地址在“知道页面”右上角的…………si xin zhong…………有!望采纳!
联想电脑h5055预装win8改装win7系统目前联想出厂预装Windows 8的台式和一体机使用都是UEFI+GPT硬碟的组合,并且开启了安全启动,但是目前除Window 8以外的其他Windows系统均不支援这种模式,因此如果需要改装其他系统,如Windows 7,必须工作在传统的BIOS+MBR模式下。
如果不修改任何设定,则无法正常从光碟引导安装其他作业系统。
如下内容为出厂预装Windows 8改装Windows 7的具体 *** 作步骤。
目前联想出厂预装Windows 8的台式和一体机使用都是UEFI+GPT硬碟的组合,并且开启了安全启动,但是目前除Window 8以外的其他Windows系统均不支援这种模式,因此如果需要改装其他系统,如Windows 7,必须工作在传统的BIOS+MBR模式下。
如果不修改任何设定,则无法正常从光碟引导安装其他作业系统。
*** 作步骤:
一、BIOS设定(不同机型BIOS介面可能有细微区别,请以实际机型为准)
1. 启动时不断点选键盘上的F1键,进入BIOS 介面,
按键盘上的右方向键(→)选择到“Exit”
按键盘上的下方向键(↓)选择到 “OS Optimized Default”,
按键盘上的上方向键(↑) 选择到“Disabled”。
按键盘上的回车键(Enter),更改设定。
(OS Optimized Default 选项可以理解为UEFI和传统BIOS的切换);
联想预装机win8换win7系统,比如H3000
2. 提示警告,选择“Yes”,按回车键(Enter)确认;
联想预装机win8换win7系统,比如H3000
3. 按键盘上的F9键,出现恢复BIOS预设值对话方块,选择“Yes”,按回车键(Enter)确认;
(OS Optimized Default 选项为Enabled时,按F9键恢复的UEFI的预设值,OS Optimized Default 选项为Disabled时,按F9键恢复的传统BIOS的预设值)
联想预装机win8换win7系统,比如H3000
4.按键盘上的左方向键(←)进入Startup介面
选择CSM选项,按键盘上的回车键(Enter),设定“CSM”为”Enabled”,按回车键(Enter)确认;(CSM:相容支援模组 Compatibility Support Module)
联想预装机win8换win7系统,比如H3000
5. 按键盘上的下方向键(↓)选择到Boo tmode选项,按键盘上的回车键(Enter)出现设定,按键盘上的下方向键(↓)选择到“Legacy Only,按回车键(Enter)确认;
联想预装机win8换win7系统,比如H3000
6. 修改后的情况,如下图:
联想预装机win8换win7系统,比如H3000
7. 最后,按键盘上的F10,出现储存对话方块,选择“Yes”,按回车键(Enter)确认,储存退出,电脑将重新启动。
联想预装机win8换win7系统,比如H3000
二、安装系统
开机按F12键,在启动选择选单上选择光碟机或U盘正常安装系统即可。
特别注意:
和常规系统安装不同的地方
进入Windows 7系统分割槽画面后,您需要分别点选每一个分割槽,然后点选删除;
联想预装机win8换win7系统,比如H3000
将全部分割槽都删除后,单击“新建”,重新建立新的分割槽;(受MBR硬碟的限制,您在系统安装介面对多只能分出4个主分割槽,如果您需要更多的分割槽,请系统安装完成后在系统中划分分割槽)
联想预装机win8换win7系统,比如H3000
分割槽建立完成后,先将分割槽全部格式化,格式化完成后,选择好您要安装系统的分割槽,点选“下一步“进行系统安装即可。
Windows 7详细安装步骤请参考:
视讯指导:如何安装或重新安装 Windows 7
再次提醒:不要使用ghost或第三方分割槽软体分割槽安装系统,否则会导致不能正常启动或其他异常问题!
三、特殊问题处理
您可能遇见的问题:
1. 安装程式无法分割槽或分割槽后不能点选下一步安装;
2. 可以正常分割槽安装,但是在Windows启动时,在Windows logo 处宕机;
3. 提示磁碟函式错误。
4、其他未知问题
解决方法:
1)在进入Windows 7系统安装的首画面,按下键盘上“Shift”键+“F10”键启动CMD命令列模式视窗;
联想预装机win8换win7系统,比如H3000
联想预装机win8换win7系统,比如H3000
2)在CMD命令列视窗中直接输入“diskpart”命令,之后按下“回车”键,就会自动进入Diskpart模式;
联想预装机win8换win7系统,比如H3000
3)进入Diskpart模式后,再输入“list disk”命令并按下“回车”键来确认您硬碟的数量及位置,如下图中的电脑只有一块硬碟;
联想预装机win8换win7系统,比如H3000
4)输入“select disk 0”命令并按下“回车”键来选择您的硬碟;
联想预装机win8换win7系统,比如H3000
5)输入“clean”命令并按下“回车”键来请除您硬碟中的所有分割槽及资料;
联想预装机win8换win7系统,比如H3000
6)输入“convert mbr”命令并按下“回车”键来将硬碟的分模式从GPT模式转换为MBR模式;
联想预装机win8换win7系统,比如H3000
7)输入“exit”命令并按下“回车”键退出Diskpart模式,之后,再次“exit”命令并按下“回车”键退出,退出CMD命令列模式;
联想预装机win8换win7系统,比如H3000
8) *** 作完成后,请点选Windows 7系统安装的首画面视窗右上角的“红叉”,之后在d出的视窗中选择“是”,即可重新启动您的电脑,在在计算机重新启动至“Lenovo“LOGO画面时,并按下计算机键盘上“F12”键进入计算机的引导设定介面。在此时将您计算机的光碟机托盘d出,放入正版的Windows 7作业系统光碟之后将光碟机托盘推回,同时选择该介面中的“CD/DVD“专案并按下”回车“键,以实现光碟机启动。之后再按照之前步骤 *** 作分割槽安装系统即可。
欢迎分享,转载请注明来源:内存溢出

 微信扫一扫
微信扫一扫
 支付宝扫一扫
支付宝扫一扫
评论列表(0条)