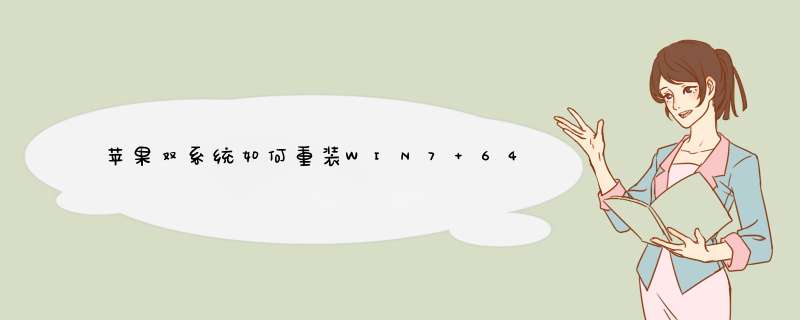
1、苹果mac电脑,BootCamp助理
2、8G U盘,转移U盘所有文件
3、原版win7 64位系统iso镜像
4、保持网络连接
5、需要注意的是,新版本OS X只支持安装win8以上
二、mac安装win7双系统步骤如下1、在mac系统实用工具中找到并打开BootCamp助理;
2、打开BootCamp助理窗口,点击继续;
3、插入U盘,勾选创建Windows7或跟高版本的安装盘,从Apple下载最新的Windows支持软件,这个是必须勾选的,继续;
4、转到这个界面,点击“选取”;
5、选择已经下载的Win7 64位iso镜像,打开;
6、执行拷贝Windows文件和下载驱动;
7、U盘制作好后,进入分区界面,可以选择均等分割,或移动中间的圆点,自行调整大小,必须30G以上,点击安装;
8、重启进入win7安装界面,根据提示 *** 作;
9、进入到Windows分区界面,点击“驱动器选项(高级)”;
10、选择分区4:BOOTCAMP分区,格式化;
11、d出警告对话框,直接确定;
12、格式化之后,选择分区4,点击下一步安装;
13、在这个界面,执行win7安装过程;
14、重启按Option选择Windows进入,进行系统配置,后续自己 *** 作即可。
1、进入Mac OS *** 作系统,使用无线网络进行宽带链接。如下图所示:
2、在苹果电脑桌面的应用程序列表中找到实用工具,继续下一步。如下图所示:
3、使用工具列表中找到Boot Camp,如下图所示:
4、在苹果air装windows7 *** 作系统之前,提前下载好win7驱动程序。在d出的Boot Camp助理中点击继续,选择“下载此mac的windows支持软件”,点击继续进入下一步。如下图所示:
5、windows驱动程序下载完毕后,Boot Camp助手提示将软件副本刻录到CD或DVD,或者将软件存储到外置磁盘。如下图所示:
6、用U盘或移动硬盘,将windows驱动程序复制到U盘或移动硬盘上。然后选择存储路径,这里选择的是MacBook Air,点击储存即可。到此air装windows7系统的准备工作全部完成。如下图所示:
7、windows驱动程序存储完毕后,点击继续开始苹果air装windows7过程,如果是第一次苹果air装windows7系统,点击启动windows启动器,点击继续进入下一步。如下图所示:
8、创建windows分区,在air装windows7系统时,建议windows7系统盘盘符不要小于20G,如果系统盘过小可能导致安装失败。如下图所示:
9、分区完毕后重新启动电脑即可进入windows安装过程,在选择安装盘符界可以看到事先分配的20G存储空间,格式化此存储空间后选择进入下一步。如下图所示:
10、windows安装过程,接下来按着系统要求 *** 作即可完成安装。
11、安装windows7系统还没完全完成,还需要检查其驱动程序,进入win7系统桌面时候,打开设备管理器,查看驱动是否完整。可以看到蓝牙、摄像头、无线网卡等驱动不能正常工作。
12、事先备份好驱动的U盘插入电脑,双击U盘中的Boot Camp程序。这是Boot Camp会自动安装苹果Air win7驱动,请耐心等待。如下图所示:
13、win7驱动自动安装完毕,点击结束退出即可。
14、重启电脑,在键盘上按住"option"键可以看到苹果系统和windows7系统,通过键盘的左右键选择右侧的win7系统进入。如下图所示:
15、最后设置默认启动系统,在win7控制中找到Boot Camp,选择windows7,点击应用确定即可。
扩展资料:
1、win7系统是由微软公司(Microsoft)开发的 *** 作系统,核心版本号为Windows NT 6.1。Windows 7可供家庭及商业工作环境、笔记本电脑、平板电脑、多媒体中心等使用。2009年7月14日Windows 7RTM(Build 7600.16385)正式上线。
2、2006年初,Blackcomb被重命名为Vienna,然后又在2007年改称Windows Seven。2008年,微软宣布将Windows 7 作为正式名称,成为现在的最终名称——Windows 7。
3、很多电脑都预装了Win7系统,但是硬盘一般只分为C盘和D盘,而对于大多数网友来说,都是想要多分几个区的,在Win7系统中可直接对已存在的磁盘作一定的变更而不影响已经存在的数据。
参考资料:百度百科-win7系统
欢迎分享,转载请注明来源:内存溢出

 微信扫一扫
微信扫一扫
 支付宝扫一扫
支付宝扫一扫
评论列表(0条)