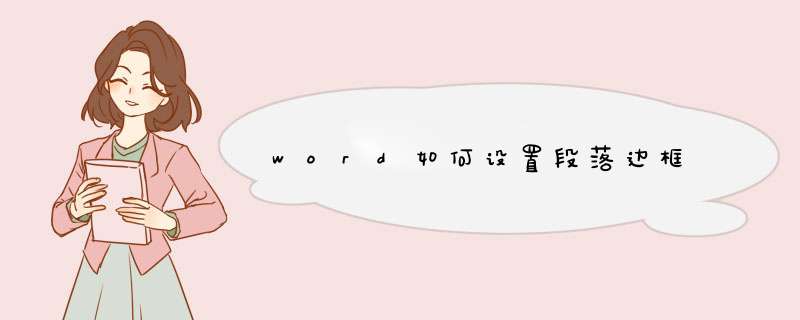
其实可能很多的朋友,不知道段落边框是用来做什么的。它有时可以用来设置分割线,来给文档实现内容分割效果。这个段落边框的设置也不难,一起和我了解一下如何设置吧。
设置段落边框第1步: 打开Word2003文档窗口,将插入点光标定位到 文章 标题所在的段落中。在菜单栏依次单击“格式”→“边框和底纹”命令,如图所示。
单击“边框和底纹”命令
设置段落边框第2步: 在打开的“边框和底纹”对话框中切换到“边框”选项卡,在“设置”区域选中“自定义”选项,在“线型”列表中选择合适的线型,在“颜色”列表中选择边框颜色,在“宽度”下拉列表中选择合适的数值。单击“应用于”下拉三角按钮,在下拉菜单中选择“段落”选项。然后在“预览”区域单击下边线按钮,并单击“确定”按钮,如图所示。
“边框和底纹”对话框
在Word中设置段落边框能使 文章 中段落层次更为清晰,用户阅读体验感更好。但是在Word中默认是没有边框的,那么该怎样做呢?下面是我为大家整理的Word设置文字段落边框和底纹的 方法 ,希望大家能够从中有所收获!
Word设置文字段落边框和底纹的步骤一、添加边框
1、打开Word2010文档页面,选中需要添加边框的一个或多个段落。
2、在“段落”中单击“边框”下三角按钮。
Word设置文字段落边框和底纹的步骤图1
3、在列表中选择符合我们需要的边框,例如我们可以选择“外侧框线”选项,使所选段落的周围均添加边框。
Word设置文字段落边框和底纹的步骤图2
二、设置边框格式
1、在“段落”中单击“边框”下三角按钮,然后在菜单中选择“边框和底纹”命令。
Word设置文字段落边框和底纹的步骤图3
2、在“边框和底纹”对话框的“样式”列表中选择需要的边框样式。
Word设置文字段落边框和底纹的步骤图4
3、在“颜色”框中选择符合我们需要的边框颜色。
Word设置文字段落边框和底纹的步骤图5
4、在“宽度”列表中选则合适的边框宽度。
Word设置文字段落边框和底纹的步骤图6
5、在“应用于”列表中选择“段落”选项,然后单击“选项”按钮。
Word设置文字段落边框和底纹的步骤图7
6、在“边框和底纹选项”对话框中设置边框距正文的边距数值,完成设置单击“确定”按钮。
Word设置文字段落边框和底纹的步骤图8
7、在“边框和底纹”对话框中单击“确定”按钮即可使设置生效。
Word设置文字段落边框和底纹的步骤图9
欢迎分享,转载请注明来源:内存溢出

 微信扫一扫
微信扫一扫
 支付宝扫一扫
支付宝扫一扫
评论列表(0条)