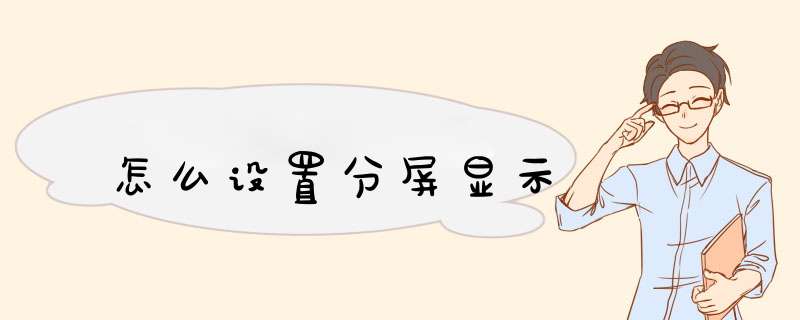
设置分屏模式在电脑的“屏幕分辨率”设置中选择“扩展这些显示”即可。
以 Windows 7 *** 作系统,联想 Y400笔记本电脑为例,设置方法如下:
1、鼠标右键点击桌面的空白区域,然后点击“屏幕分辨率”。
2、如果电脑连接了两个显示器,这里会显示两个显示器。
3、在多显示器设置中选择“扩展这些显示”,然后点击“确定”即可设置分屏显示。
如果您使用的是华为手机,以华为Mate 40手机为例:一、开启分屏:
1、打开某个应用后,在手机屏幕左侧或右侧,从外向内滑动屏幕并停顿,调出智慧多窗应用栏。
2、长按并拖拽应用栏中的应用图标至屏幕,开启分屏。
二、分屏互换:
长按分屏窗口顶部的横条至分屏窗口缩小后,拖拽该窗口至另外一个分屏窗口。
三、退出分屏:
按住分屏中间线上的横条或竖条拖动直至另外一个窗口消失。
部分应用不支持分屏显示。
同一时间只能使用两个分屏应用。
四、在分屏应用间快速拖拽
打开分屏应用后,可以直接在应用间拖拽图片、文字或文档。
1、拖拽图片:例如,在编辑备忘录时,同时打开文件管理并选中一张图片,可将其拖拽至备忘录编辑页面。
2、拖拽文字:例如,在发送信息时,同时打开备忘录长按并标选中需要文字,再次长按可将其拖拽至微信中。
3、拖拽文档:例如,在编辑电子邮件时,同时打开文件管理选中一篇文档,可将其拖拽至电子邮件。
部分应用不支持应用间拖拽。
五、添加、移动或移除分屏应用
1、添加应用:调出智慧多窗应用栏,点击加号,点击要添加的应用,点击完成。
2、移动应用:调出智慧多窗应用栏,点击加号,在应用栏中长按应用图标并拖拽,可将其移动到应用栏任一位置,点击完成。
3、移除应用:调出智慧多窗应用栏,点击加号,在应用栏中点击应用图标右上角的减号移除应用,点击完成。
六、分屏与悬浮窗相互切换
1、分屏切换为悬浮窗:手机竖屏时,长按分屏窗口顶部横条向左或向右滑动可切换为悬浮窗;手机横屏时,长按分屏窗口顶部横条向下滑动可切换为悬浮窗。
2、悬浮窗切换为分屏:手机竖屏时,长按悬浮窗顶部横条向上或向下拖动切换至分屏;手机横屏时,长按悬浮窗顶部横条向左或向右拖动切换至分屏。
七、打开单个应用的多窗口
您可以打开单个应用(如:邮件、备忘录)的多个任务窗口,在多个任务窗口间拖拽图片、文字或文档。
部分应用程序不支持此功能,请以实际情况为准。
1、分屏打开单个应用的多任务窗口。
打开邮件应用的一个任务窗口。
在手机屏幕左侧或右侧,从外向内滑动屏幕并停顿,调出智慧多窗应用栏。
长按并拖拽应用栏中的邮件应用图标至屏幕,分屏开启邮件应用的多任务窗口。
2、在单个应用的多任务窗口间快速拖拽。
拖拽图片:从一个邮件任务窗口选中一张图片,可将其拖拽至另一个邮件任务窗口中。
拖拽文字:从一个邮件任务窗口长按并标选中需要文字,再次长按可将其拖拽至另一个邮件任务窗口中。
拖拽文档:从一个邮件任务窗口选中一个文档,可将其拖拽至另一个邮件任务窗口中。
八、关闭智慧多窗
智慧多窗功能默认开启,若您想要关闭:
进入设置 >辅助功能 >智慧多窗 ,关闭智慧多窗应用栏。
电脑实现分屏的方法:
1、快捷键分屏:
任意选择一个窗口,接着按下“win键 + 左方向键”,你就可以看见你选择的窗口居于左边。
中间按下“alt + shift + tab”快捷键”,再选择另外一窗口,按下“win键 + 右方向键”(或者直接选择出现在右边的窗口就可以实现双屏办公了),最后你就可以看到双屏的效果了,两边可以同时 *** 作。
2、鼠标拖拽分屏:
同样是选择一个窗口,用鼠标左键按住一个窗口的顶端处,接着拖拽到桌面的左边,直到鼠标的光标到达桌面的左边的边框,这时候松开鼠标。同理选择另外一个窗口拖拽到右边的边缘,这样桌面就会呈现双屏效果了。(即依次分别把两个你想要分屏的窗口拖放到桌面的左右两个边缘。)
电脑桌面三分屏:
三个分屏的效果就是在以上双屏的效果上加一个分屏。
首先先把任意一个窗口拖拽到桌面的最左边,或者快捷键“win键 + 左方向键”,按下“alt + shift + tab”快捷键。然后再把另外一个窗口拖到最右边或者快捷键,实现双屏效果。
要实现三分屏,接着按下“win键 + 上方向键”,此时这个窗口就会显示在有窗口的右上。再按下“alt + shift + tab”快捷键过渡,再选择一个窗口先按下“win键 + 右方向键”,再按下“win键 + 下方向键”。最后三分屏效果就实现了。
电脑桌面四分屏:
和三分屏同理,使用快捷键“alt + shift + tab”来过渡切换窗口,通过“win键 + 方向键”来确定窗口显示的位置。如果你明白了二分屏以及三分屏的 *** 作那就会明白四分屏了。
欢迎分享,转载请注明来源:内存溢出

 微信扫一扫
微信扫一扫
 支付宝扫一扫
支付宝扫一扫
评论列表(0条)