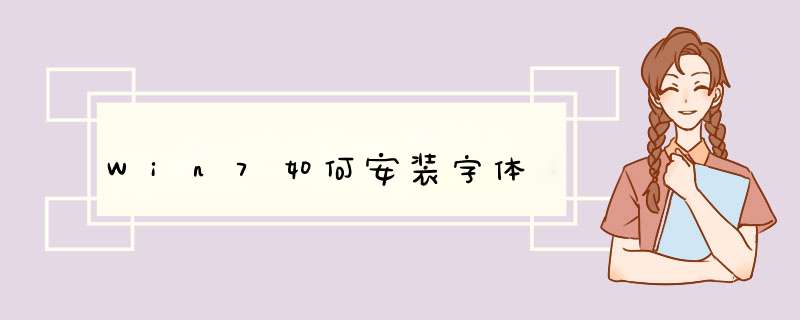
首先我们从网上下载到我们想要的字体,并解压到桌面。
然后我们右键,选择复制。
然后我们点击开始程序,点击控制面板。
然后我们选择字体。
然后进去字体面板后,我们右击空白处,直接粘贴,就可以。
其实还有一种方法很简单,就是直接右击,不过这个方法不适合批量字体,这个方法只能一个一个安装。
win7的字体下载安装的方法:
1、到网上下载字体,例如:下载Floraless字体,下载地址:http://font.knowsky.com/down/down.asp?id=368&s=1&b=0;
2、输入验证码,点【点击下载】按钮;
3、选择下载路径(例如:下载到E:\360Downloads),点下载;
4、打开E:\360Downloads,选中刚才下载下来的压缩包,鼠标右键选择解压到当前文件夹;
5、选中Floraless字体文件,鼠标右键选择安装;
6、打开c:\windows\Fonts,可以看到Floraless字体已成功安装进系统。
方法1、复制的方式安装字体Windows 7系统采用复制的安装字体方式与Windows XP系统没有区别。 *** 作非常的简单,易懂。直接将字体文件拷贝到字体文件夹中,即可。默认的字体文件夹在C:WindowsFonts中,从地址栏中输入即可进入。
控制面板中字体选项
另外,我们还可以在“控制面板”菜单选项下的“字体”项中打开,就可以进入字体管理界面。虽然两个界面有所不同,但 *** 作上却很相似。
最后,我们将需要安装的字体直接拷贝到上述的文件夹,等待即可。安装完成后无需重启,用户即可调用新装字体。
方法2、用快捷方式安装字体的方法
用快捷方式安装字体的唯一好处就是节省空间,因为使用“复制的方式安装字体”是将字体全部拷贝到C:WindowsFonts文件夹当中,会使得系统盘变大,但是使用快捷方式安装字体就可以起到节省空间的效果。
字体设置选项
首先,在刚才的界面上点击“字体设置”,进入字体设置界面,勾选“允许使用快捷方式安装字体(高级)(A)”。
快捷方式安装
找到你的字库文件夹,选择(可以选择某个字体或者多个字体)后,单击鼠标右键,选择“作为快捷方式安装(S)”即可。
总结:关于Windows 7的字体安装就为各位读者介绍到这里,两种方法都非常的简单易学。用户可在网络中下载字体文件并安装,这样在图片文字处理、文档显示上都能够调用安装的最新字体,为Windows 7系统增添更多的活力。
1、先下载好我们需要安装的字体,如果是ZIP一类的压缩格式需要先把自己解压出来。
如果是压缩的字体文件,请先解压出来
2、把字体复制到C:WindowsFonts文件夹,自己就会自动安装了,如下图所示。
Win7安装字体步骤教程
第二种方法必须得在字体设置里,把允许使用快捷方式安装自己打开具体 *** 作方法是:控制面板外观和个性化字体”点击“字体设置”进入字体设置界面,勾选“允许使用快捷方式安装字体(高级)(A)”,接下来我们就可以右击自己选择使用快捷方式安装了。
快捷方式安装字体
快捷方式安装字体方法
用快捷方式安装字体的唯一好处就是节省空间,因为使用“复制的方式安装字体”会讲字体全部拷贝到C:WindowsFonts文件夹当中,会使得系统盘变得特别大,使用快捷方式安装字体就可以节省空间了,所以小编还是比较倾向于快捷方式安装的。
欢迎分享,转载请注明来源:内存溢出

 微信扫一扫
微信扫一扫
 支付宝扫一扫
支付宝扫一扫
评论列表(0条)