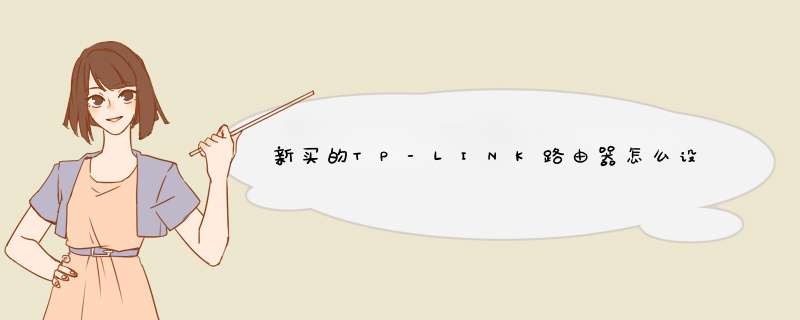
TP-LINK路由器设置步骤如下:
第一步,线路链接
在没有使用路由器时,电脑直接连接宽带上网,现在使用路由器共用宽带上网,则需要用路由器来直接连接宽带。根据入户宽带线路的不同,可以分为网线、电话线、光纤三种接入方式。具体如何连接请参考下图:
注意:宽带线一定连接到路由器WAN口,WAN口颜色与LAN口一般不同,电脑连接1\2\3\4任意一个端口。
连接好线路之后,请检查并确认对应的接口指示灯常亮或闪烁。
第二步, *** 作设置
设置路由器之前,需要将 *** 作电脑设置为自动获取IP地址。如果电脑没有设置过,一般情况下电脑IP地址默认为自动获取。
第三,登陆管理界面设置
1、输入路由器管理地址
打开电脑桌面上的IE浏览器,清空地址栏并输入路由器管理IP地址(192.168.1.1),回车后d出登录框。
注意:部分路由器使用tplogin.cn登录,路由器的具体管理地址建议在壳体背面标贴上查看。
2、登录管理界面
初次进入路由器管理界面,为了保障设备安全,需要设置管理路由器的密码,请根据界面提示进行设置。如下图:
注意:部分路由器需要输入管理用户名、密码,均输入admin即可。
第四步,按照设置向导设置路由器
1、开始设置向导
进入路由器的管理界面后,点击 设置向导,点击 下一步。
2、选择上网方式
上网方式选择 PPPoE(ADSL虚拟拨号) ,点击 下一步。
注意:如果上网方式为静态IP或动态IP,请选择对应方式并设置。
3、输入上网宽带账号和密码
在对应设置框填入运营商提供的宽带账号和密码,并确定该账号密码输入正确。
注意:76%以上的用户因为输错宽带账号密码导致无法上网,请仔细检查入户的宽带账号密码是否正确,注意中英文输入、字母大小写、后缀等是否输入完整。
4、设置无线参数
SSID即无线网络名称(可根据实际需求设置),选中 WPA-PSK/WPA2-PSK 并设置PSK无线密码,点击 下一步。
注意:无线密码是用来保证无线网络安全,确保不被别人蹭网。
5、设置完成
点击 完成,设置向导完成。
注意:部分路由器设置完成后需要重启,点击重启即可。
第五步,确认设置成功
设置完成后,进入路由器管理界面,点击 运行状态,查看 WAN口状态,如下图框内IP地址不为0.0.0.0,则表示设置成功。
至此,网络连接成功,路由器已经设置完成。电脑连接路由器后不需要进行宽带连接拨号,直接可以打开网页上网。
工具/原料:路由器,网线,宽带猫,电脑。
1、首先路由器和宽带猫电脑连接,如图:
2、然后打开浏览器输入路由器的管理地址和登录密码。
3、登录后台后,点击设置向导,然后根据向导指示填写相应的参数即可。
4、选择联网模式一般是pppoe,然后点击下一步输入宽带帐号和密码,点击下一步:
5、宽带参数设置完后,进入无线设置界面,填写一个无线名称和密码如图:
6、无线设置完毕后,点击保存,然后重新启动路由器即可正常使用了。
注意事项:路由器和宽带猫之间的网线请勿连接错误,路由器的wan口和宽带猫的lna口连接,然后路由器的lan口和电脑的网卡连接。
tplink无线路由器设置的基础配置如下:
在第一次配置无线宽带路由器时,参照说明书找到无线宽带路由器默认的IP地址是192.168.1.1,默认子网掩码是255.255.255.0。
关于tplink无线路由器怎么设置的问题,由于TP-LINKTL-WR541G的配置界面是基于浏览器的,所以要先建立正确的网络设置,将电脑A通过网卡连接到了无线宽带路由器的局域网端口,接下来有两种方法为电脑A设置IP地址。
方法一:设置电脑A的IP地址为192.168.1.xxx(xxx范围是2至254),例如可以输入192.168.1.6,子网掩码是255.255.255.0,默认网关为192.168.1.1。
方法二:设置电脑A的TCP/IP协议为“自动获取IP地址”,然后关闭无线宽带路由器和电脑A的电源,首先打开无线宽带路由器电源,然后再启动电脑A,这样无线宽带路由器内置的DHCP服务器将自动为电脑A设置IP地址。
欢迎分享,转载请注明来源:内存溢出

 微信扫一扫
微信扫一扫
 支付宝扫一扫
支付宝扫一扫
评论列表(0条)