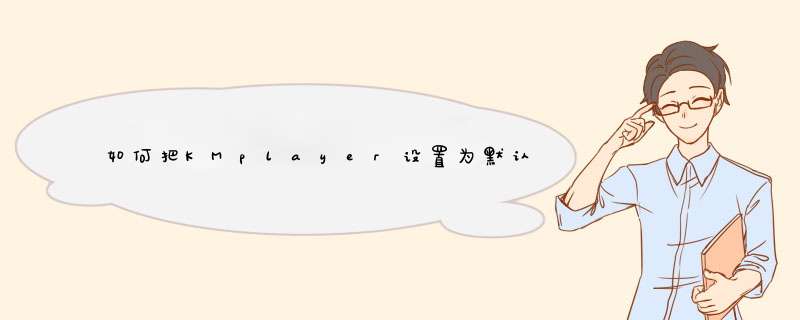
KMPlayer播放器最大好处就是自由度非常高,怎么设置都成,甚至可以根据不同的流媒体格式设置不同的分离器,根据不同的编码格式设置不同的解码器,这也是我们高清播放里最为需要一个功能。不过它的缺点也是显而易见的,那就是相对PowerDVD而言,KMPlayer的设置实在太复杂了。下面小编就一步步的介绍如何去设置KMPlayer,并解释每一步的含义。
首先进入KMPlayer的参数选项内部 ,我们要做的第一件事是让解码器以及分离器的设置无条件使用。
紧接着我们要取消所有的默认内置解码器,使用我们自定义的解码器。选项全部不选即可。
在选择外部视频解码器时,原先是除了默认的由libcodec.dll处理之外没有其它的可以调用,所以我们要点击“用户自定义外部解码器”来搜索当前系统存在的所有解码器。
由于之前安装过终极解码软件包,系统内部含有多种解码器/分离器,只要按下搜索并添加就可以把所有已经注册的解码器/分离器全部找出。
之后我们也要定义一下分离器的使用,只有正确的分离才能解码,这一步更为重要,其搜索和管理外部分离器方法和解码器一样,这里就不重复了。
另外,现在时下比较流行的Haali分离器,可以很好对MPEG2-TS MPEG-PS和MKV等封装分离,强烈推荐使用。但是Haali分离器是在分离器选项里找不到的,而KMPlayer则专门有一处可以管理Haali分离器。
不过小编经过研究发现,在这里管理Haali分离器未必有效果,而直接在安装Haali分离器时直接选定则万无一失。
如何知道Haali分离器起作用了呢?除了在KMPlayer里查看之外,最简单的方法就是不论任何播放器调用了Haali分离器之后,其右下角都会出现这样的一个图标,这就表明已经在正确调用了。
如何判定你现在在KMPlayer里用的是何种分离器,何种解码器呢?如下 *** 作之后,我们看到使用了视频解码器是PowerDVD 7.X的H.264解码器,而音频解码器采用的是InterVideo Audio Decoder,因为Haali分离器并不在KMPlayer支持的列表之内,所以它未被显示,如上述方法,我们可以在桌面右下角的栏里看到它。
要确认自己在KMPlayer中是否已经打开了硬加速,按照以下步骤 *** 作即可。
在确保硬件加速被开启的过程中,我们第一步要检查的就是解码器是否被正确调用。我们看到这里会显示所有几乎我们想要的信息。首先是各滤镜的调用信息,然后还有视频/音频解码器信息。我们在这里视频调用的是CoreAVC的解码器,而不是带有硬件解速的Cyblink H.264解码器。
解码器被正确调用之后,并且对解码器的设置也正确之后,就会出现DXVA的字样,代表显卡硬件加速已经打开。不论是何片源,只要DXVA出现就代表硬件解码被打开。
更多KMPlayer教程,尽在DVD播放器 http://www.gezila.com/special/DVDbfq
欢迎分享,转载请注明来源:内存溢出

 微信扫一扫
微信扫一扫
 支付宝扫一扫
支付宝扫一扫
评论列表(0条)