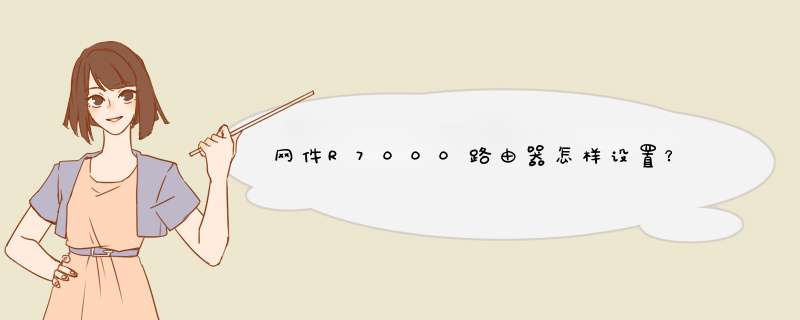
网件(NETGEAR)R7000无线路由器,正确的安装(连接)、上网设置、无线WiFi设置方法:一台新购买(恢复出厂设置后)的网件R7000路由器,要实现连接Internet上网,需要经过以下几个 *** 作步骤:
第一步:设置电脑IP地址(同的电脑系统在 *** 作上略有不同,下面将分别介绍XP、Win 7和Win 8系统下ip地址的设置方法。)
1、Windows XP电脑ip地址设置
步骤1、鼠标右击“网上邻居”–>选择“属性”打开“本地连接”。
步骤2、鼠标右击“本地连接”–>选择“属性”。
步骤3、点击“Internet协议(TCP/IP)”–>点击“属性”。
步骤4、选择“自动获得ip地址”和“自动获得DNS服务器地址”–>点击“确定”。
2、Windows 7电脑ip地址设置
步骤1、右击桌面或者开始程序中的“网络”–>选择“属性”–>点击“更改适配器设置”打开“本地连接”。
步骤2、点击“更改适配器设置”。
步骤3、鼠标右击“本地连接”–>选择“属性”。
步骤4、选择“Internet协议版本4(TCP/IPv4)”–>点击“属性”。
步骤5、选择“自动获得ip地址”和“自动获得DNS服务器地址”–>点击“确定”。
3、Windows 8电脑ip地址设置
步骤1、同时安装键盘上面的Windows(键盘左下角ctrl和alt中间那个键)+R两个按键,打开运行程序界面,–>输入“ncpa.cpl”–>点击“确定”,打开“以太网”配置界面。
步骤2、鼠标右击“以太网”–>选择“属性”—>选择“Internet协议版本4(TCP/IPv4)”–>点击“属性”(或者双击“Internet协议版本4(TCP/IPv4)”)。
步骤3、勾选”自动获得ip地址”和“自动获得DNS服务器地址”选项–>点击”确定”。
第二步:连接R7000路由器
1、电话线上网:需要准备2根网线,一根网线用来连接ADSL Modem(宽带猫)与 R7000路由器的WAN接口(黄色);另一根网线用来连接计算机与R7000路由器的LAN接口(1/2/3/4中的任意一个都可以)。
电话线/光钎接入上网时, R7000路由器正确连接方式
2、光纤上网:需要准备2根网线,其中一根网线用来连接光猫与 R7000路由器的WAN接口(黄色),另一根网线用来连接计算机与R7000路由器的LAN接口(1/2/3/4中的任意一个都可以)。连接方式,和电话线接入上网时的连接方式一样。
3、网线入户上网:需要准备1根网线,先把宽带运营商提供的入户网线插在R7000路由器的WAN接口(黄色),再把准备的这根网线,一头连接电脑,另一头连接路由器的LAN接口(1/2/3/4中的任意一个都可以)。
宽带网线接入上网时,NETGEAR R7000路由器正确连接方式
注意问题:
(1)、按照上诉方式连接R7000路由器后,电脑暂时不能上网了;当路由器完成设置后,电脑自动就可以上网了。
(2)、很多新手经常问道,这样连接R7000路由后,电脑都不能上网了,怎么能够设置路由器呢?这里说一下:设置路由器的时候,不需要电脑能够上网,只需要按照上面的方法正确连接路由器,电脑就能够进入路由器设置界面,设置路由器联网的。
(3)、用来连接猫与路由器、路由器与电脑之间的网线,一定要是可以正常使用的。如果网线有问题,会导致无法登录到 的设置界面,或者设置后不能够上网。
第三步:设置 R7000路由器上网
1、登录到R7000设置界面
打开电脑上的浏览器,在地址栏中输入 http://www.routerlogin.com 或 http://www.routerlogin.net 然后按下键盘上的回车(Enter)。
通常情况下,浏览器会d出如下登录框,要求输入用户名和密码,默认如下:用户名:admin 密码:password(都是小写字母)
全球领先的企业网络解决方案,及数字家庭网络应用倡导者美国网件公司NETGEAR于1996年1月创立,长期致力于为企业用户与SOHO用户提供简便易用并具有强大功能的网络综合解决方案,那么你知道网件r2000设置的 方法 吗?下面是我整理的一些关于网件r2000设置教程的相关资料,供你参考。
网件r2000设置教程网件r2000设置第一步:设置电脑IP地址
在设置网件WNR2000路由器上网之前,需要先把电脑本地连接(以太网)中的IP地址,设置为自动获得(动态IP),如下图所示。
网件r2000设置第二步:连接网件WNR2000路由器
1、电话线上网:用户需要准备2根网线,一根网线用来连接ADSL Modem (宽带猫)与网件WNR2000路由器的WAN接口另一根网线用来连接计算机与路由器的LAN接口(1/2/3/4中的任意一个都可以)。
2、光纤上网:用户需要准备2根网线,其中一根网线用来连接光猫与网件WNR2000路由器的WAN接口,另一根网线用来连接计算机与路由器的LAN接口(1/2/3/4中的任意一个都可以)。
3、网线入户上网:用户需要准备1根网线,先把宽带运营商提供的入户网线插在网件WNR2000路由器的WAN接口,再把准备的这根网线,一头连接电脑,另一头连接路由器的LAN接口(1/2/3/4中的任意一个都可以)。
注意问题
(1)、按照上诉方式连接网件WNR2000路由器后,电脑暂时 不能上网 了当路由器完成设置后,电脑自动就可以上网了。
(2)、很多新手用户经常问道,这样连接网件WNR2000路由后,电脑都不能上网了,怎么能够设置路由器呢?这里说一下:设置路由器的时候,不需要电脑能够上网,只需要按照上面的方法正确连接路由器,电脑就能够进入路由器设置界面,设置路由器联网的。
(3)、注意问题,用来连接猫与路由器、路由器与电脑之间的网线,一定要是可以正常使用的。如果网线有问题,会导致无法登录到 的设置界面,或者设置后不能够上网。
(4)、上面连接示意图中,用 其它 路由器代替了网件WNR2000,进行演示便于大家更清楚的看清楚正确的连接方式。
网件r2000设置第三步:设置网件WNR2000路由器上网
1、打开电脑上的浏览器,在地址栏中输入:http://www.routerlogin.com 或 http://www.routerlogin.net 然后回车:
2、在d出的对话框中,“用户名”输入:admin“密码”输入:password——>点击“确定”
网件WNR2000路由器默认用户名是:admin默认密码是:password。
3、刚进入管理界面时它会问是否需要将英文改为中文,点击“YES”。(WNR2000 支持多国语言包,在右上角可以进行选择)
4、上网设置
选择菜单“设置”——>“基本设置”——>“您的因特网连接需要登录吗”选择:是——>“因特网服务提供商”选择PPPoE——>在“登录”和“密码”后面的空白栏中分别输入:宽带的帐号、宽带密码——>“因特网IP地址”选择:从ISP处动态获取——>点击“应用”如下图:
(1)、如果你有宽带账号、宽带密码,且在未使用路由器的时候,电脑上需要用“宽带连接”拨号上网则在设置网件WNR2000路由器上网的时候,就应该按照上面的方法设置。
(2)、如果你没有宽带账号、宽带密码,且在未使用路由器的情况下,只需要把电脑IP地址设置为自动获得,然后把宽带网线连接到电脑的网线接口,电脑就可以上网了。则在设置网件WNR2000路由器上网的时候,请按照下面的方法设置:
选择菜单“设置”——>“基本设置”——>“您的因特网连接需要登录吗”选择:否——>“因特网IP地址”选择:从ISP 处动态获取——>点击“应用”如下图:
(3)、如果你没有宽带账号、宽带密码,但是宽带运营商(网络管理员)提供了IP地址、子网掩码、网关、DNS且在未使用路由器的情况下,需要在电脑本地连接中,手动填写宽带运营商(网络管理员)提供的IP地址、子网掩码、网关和DNS。那么在设置网件WNR2000路由器上网的时候,请按照下面的方法设置:
选择菜单“设置”——>“基本设置”——>“您的因特网连接需要登录吗”选择:是“因特网IP地址”选择:使用静态IP地址然后填写:宽带运营商提供的IP地址、IP子网掩码、网关IP地址——>“域名服务器(DNS)地址”选择:使用下面的DNS服务器然后填写宽带运营商提供的DNS服务器地址——>点击“应用”如下图:
注意问题:IP地址、子网掩码、网关、DNS地址,由宽带运营商提供的,上面填写的信息只是演示而已,请勿用上面的信息配置你的路由器,是无法上网的。
5、 无线网络 设置
点击“设置”——>“无线设置”——>设置“无线网络标识(SSID)”——>“模式”选择:最大300Mbps——>选择“WPA2-PSK[AES]”——>设置“密码”——>点击“应用”
网件r2000设置第四步:检查设置是否成功
选择菜单“维护”——>“路由器状态”查看路由器与Internet 的连接情况。如图,因特网端口获取到IP 地址,说明路由器与Internet 连接成功。这时就可以上网冲浪啦!
若IP 地址是0.0.0.0,说明路由器暂时没有拨号成功,请检查基本设置页面输入的信息是否正确。
注意问题:设置成功后,不必运行之前的宽带连接进行认证。直接打开网页即可上网冲浪!
网件设置教程的相关 文章 :
1. 网件路由器设置教程
2. netgear无线路由器设置图解教程
3. NETGEAR WNR2000无线路由器设置[图文教程]
4. 网件路由如何设置中文
5. 美国网件无线路由器设置图解
欢迎分享,转载请注明来源:内存溢出

 微信扫一扫
微信扫一扫
 支付宝扫一扫
支付宝扫一扫
评论列表(0条)