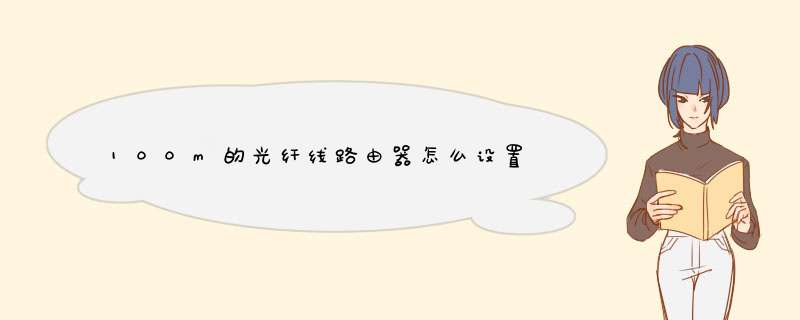
需要的道具:一根网线
设置的步骤:
1、将电信的光纤入户线连接到路由器的WAN接口,用一根网线连接路由器的LAN接口到电脑上,输入路由器地址(一般为:192.168.1.1),进入设置向导选择PPPOE模式。
2、接着输入用户名和密码,点击用户登录。同样的,这个帐号和密码也可以在路由器后面面板上看到。
3、点击“网络”,默认打开在“WLAN”下,可在此管理你的无线网线设置,也就是我们所说的WIFI:
4、接着下拉到最下面,点击“高级”按钮,在打开的“高级”参数配置页面中可设置一般常用的参数,这些比较重要。
5、 接着返回到后面的“管理”下,可修改后台管理用户名和密码。
扩展:家用光纤100M带宽下载(下行)速度理论值可以达到每秒12.5MB,Mb/S(兆字/秒)与通常所说的MB/S(字节/秒)是8倍的关系。
路由器是互联网络的枢纽,"交通警察"。目前路由器已经广泛应用于各行各业,100m路由器怎么设置呢?下面一起看看吧~
用网线连接到电脑,另一头连接到路由器的PC口(PC1~PC4任意口都行):
查看并记下自动获取的IP地址,重点是“默认网关”是多少,一般是“192.168.1.1”:
这个也就是路由器后台登陆的IP,也可以从路由器背面看到,如果没有改变的话;
然后,打开浏览器,输入上面得到的默认网关的IP,也就是“192.168.1.1”,并按回车键确认:
输入正常的用户名和密码。默认的用户名和密码一般为admin,如上图;
成功登陆后首先进入系统信息页面,打开界面后,看到的是系统信息下的状态页面。我们可以在这里找到WAN、LAN、无线以及路由状态:
进去后一般我们是先检查并开启DHCP服务。点击左侧的“LAN设置”按钮,在“LAN设置”选项卡下,确保勾选了“启用DHCP Server”复选框,后面的IP范围可用默认的。完成后点击“应用”按钮保存设置:
以后,我们可以点击进入到“DHCP客户信息”选项卡,查看已经连接本路由器的客户端:
然后,我们再来配置无线网络。点击左侧的“无线配置”链接,然后在右边的“基本配置”选项卡下取消“关闭无线网线”前面的复选框,并单击“应用”按钮:
接着,再更改下面的“SSID”,改成你自己的名称。其它用默认即可,如上图;
对于无线网络,最为重要的一个就是密码安全问题,家中的无线网络一定要设置无线密码。我们点击“安全”选项卡,按需设置相关加密方式和加密密码,再单击“应用”按钮即可。建议使用“WPA&WPA2”:
以上是属于路由器的.本地局域网的设置,以上设置完成后能够成功连接本地网络,所以务必认真检查本地网络是否成功连接。但还不能上网,要连接外网还得进行以下设置;
最后,我们来配置上网的设置(此处以PPPoE拨号网络为例)。点击左侧的“WAN设置”,再点击右边的“PPPoE用户”单选项,再在下面的填写正确的PPPoE帐户和密码:
PPPoE帐户和密码就是ISP互联网服务提供商给我们的拨号上网的帐号和密码,其它的设置和动态IP用户的设置完全一样。最后我们可以决定路由器是否自动联网,保持网络联通状态,如上图;
最后重启路由器即可。
1、在Windows10系统桌面,右键点击桌面左下角的开始按钮 ,在d出菜单中选择“属性”菜单项。
2、在打开的系统属性窗口中,我们点击左侧的设备管理器快捷链接。
3、这时会打开设备管理器窗口,在这里找到网络适配器一项,展开网络适配器菜单后,就可以看到我们的网卡驱动程序
4、双击网卡驱动程序,打开网卡属性窗口,点击上面的“高级”标签。
5、在打开的窗口点击属性列表中的Speed &Duplex一项。
6、在右侧值下拉列表中选择100Mbps Full Duplex即可,最后点击确定按钮,重新启动电脑后网卡就以全双工模式来运行了。
欢迎分享,转载请注明来源:内存溢出

 微信扫一扫
微信扫一扫
 支付宝扫一扫
支付宝扫一扫
评论列表(0条)