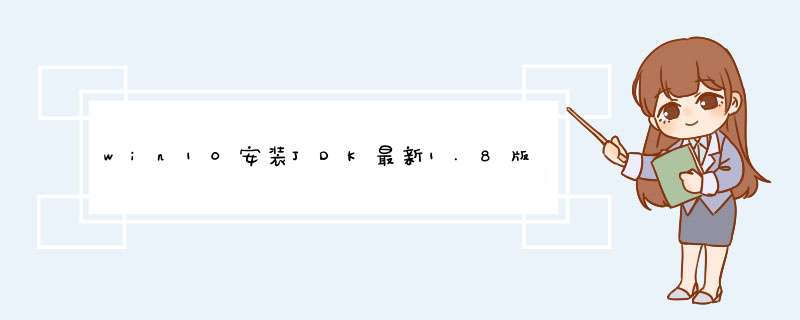
2,如果确定1没问题,请重新打开黑窗口,配置的环境变量有可能不会在正在打开的黑窗口里生效,如果1有问题,请更正,给JAVA_HOME正确的值
1、首先,点击进入JDK官网。2、进入官网过后,同意协议,并下载对应版本的JDK,64位电脑的下载X64的,32位电脑下载i586的。
4、在下载文件中,双击下载的可执行文件jdk-8u51-windows-x64.exe,在d出的界面中点击“确定”,在安装“程序”界面中点击“下一步”。
5、选择安装的位置,默认是在C盘的,当然为防止C盘过大,启动速度慢,可以把它放在其他盘,这里是放在D盘(D:\Java\jdk1.8.0_51)中。然后点击下一步。
6、等JDK安装好了后,还会安装JRE,建议让JRE的安装目录与JDK在一个文件夹中,所以更改目录到D:\Java\jre1.8.0_51。你会看到jdk与jre都在D盘Java文件夹下
7、点击“下一步”,等待安装安装好后会提示“已安装成功”,然后点击关闭即可。
8、配置JDK环境变量,打开“控制面板”-->“系统与安全”-->“系统”,点击左侧的“高级系统设置”,d出“系统属性”面板,在面板中点击“环境变量”。
9、此时可以设置,用户的环境变量,也可以设置系统的环境变量,如果设置用户的环境变量,则只能这个用户可以使用,其他用户用不了。如果设置系统的环境变量则此电脑的每个用户均可使用。因为这里只有一个用户,所以就设置用户环境变量了。
在用户环境变量中新建变量JAVA_HOME,设置变量值D:\Java\jdk1.8.0_51
10、新建PATH,设置变量值%JAVA_HOME%\bin%JAVA_HOME%\jre\bin
11、新建CLASSPATH,设置变量值.%JAVA_HOME%\lib\dt.jar%JAVA_HOME%\lib\tools.jar注意前面的.表示当前目录。然后点击“确定”按钮。
12、测试环境变量是否设置成功。
在win10自带搜索框中输入cmd,打开,在命令行中输入javac与java,如果出现好多内容,则表示环境变量配置成功。
注意事项
JDK与JRE最好安装在同一目录中。
欢迎分享,转载请注明来源:内存溢出

 微信扫一扫
微信扫一扫
 支付宝扫一扫
支付宝扫一扫
评论列表(0条)