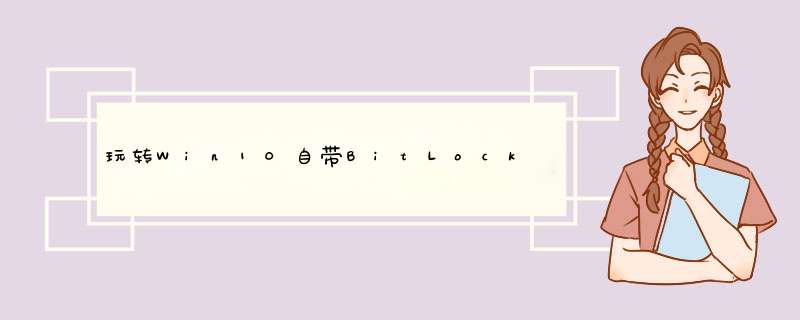
Win10启用BitLocker加密U盘、硬盘分区
打开“此电脑”,在要启用BitLocker加密的磁盘分区上点击右键,即可看到“启用BitLocker”选项。
有的用户在U盘和移动硬盘上点击右键,没有看到“启用BitLocker”选项?如果想要对U盘/移动硬盘启用BitLocker的话,需要这样来 *** 作:
在任务栏中的Cortana(或者直接按Win后)搜索框中输入“BitLocker”,点击搜索结果中的“管理BitLocker(控制面板)”打开“控制面板\所有控制面板项\BitLocker 驱动器加密”窗口。
在“可移动数据驱动器 - BitLocker To Go”下找到你的U盘/移动硬盘,在右侧即可看到“启用BitLocker”选项。
点击“启用BitLocker”选项,首先会闪过“BitLocker正在初始化驱动器”的提示窗口,然后就会打开“BitLocker驱动器加密”窗口。
首先让你选择解锁驱动器的方式。最方便的是“使用密码解锁驱动器”,“使用智能卡解锁驱动器”更安全,但相对麻烦一些。所以普通安全需求的用户选择“使用密码解锁驱动器”即可。
点击“下一步”,会让你选择备份恢复密码的方式。建议选择“保存到Microsoft帐户”,既安全方便又不易丢失。PS: 如果日后忘记了BitLocker密码,可以使用备份的恢复密钥来解锁BitLocker。
继续点击“下一步”,提示BitLocker正在保存恢复密钥。然后会让你选择要加密的驱动器空间大小。如果在新驱动器或新电脑上设置BitLocker,则只需要加密当前使用的驱动器部分。BitLocker会在你添加新数据时对其进行自动加密。如果你在已使用的电脑或驱动器上启用BitLocker,请考虑加密整个驱动器。加密整个驱动器可确保所有数据,甚至已删除但可能仍然包含可检索信息的数据均受到保护。
继续点击“下一步”,会让你选择要使用的加密模式。如果你加密的是U盘或移动硬盘,需要在早期版本的 *** 作系统上使用;或者你安装的是WinXP/Win7/Win10双系统,则只能选择“兼容模式”。而如果你加密的是Win10单系统下的固定硬盘分区,且只在Win10 1511或更高版本上使用,则建议选择“新加密模式”,性能更好。
忘记BitLocker密码怎么办?使用恢复密钥解锁磁盘驱动器
一、将BitLocker恢复密钥保存到Microsoft帐户
如果你当时选择了保存到Microsoft帐户,那么只需在浏览器中访问“BitLocker恢复密钥”页面,即可看到上传的恢复密钥,你可以看到恢复密钥就是一组48位的字符串,并且每组恢复密钥都有一个密钥ID。
二、将BitLocker恢复密钥保存到文件
如果选择保存到文件,BitLocker恢复密钥就会被保存到一个txt文本文档中。文档名称里会有一个标识符,文本内容里的标识符需要与它一致才是正确的恢复密钥。
现在有了恢复密钥就好办了,你打开BitLocker加密的磁盘时,在d出的解锁框中点击左下方的“更多选项”,就会显示“输入恢复密钥”。点击“输入恢复密钥”会显示“输入48位恢复密钥以解锁此驱动器”输入框,并且显示有密钥ID,以防你输错密钥。输入正确的恢复密钥后点击“解锁”按钮就可以打开BitLocker加密的驱动器了。
如果你的Win10系统无法启动了,那么可以首先尝试进入WinRE恢复环境修复或恢复系统;如果修复失败,可以制作WinPE启动盘进入带有网络连接的WinPE环境,即可从Microsoft帐户取回恢复密钥解锁BitLocker了。或者你也可以把硬盘取下来挂载到其他正常的电脑上,也可以解锁BitLocker。
本文出处:http://www.usbmi.com/2426.html
安装步骤如下:1、mac下载一个纯净版的win10 iso随便放在那个目录下都可以
2、分区,可以在mac系统的盘里分一部分出来装,用系统自带的磁盘工具,至少分30G出来,分成MS-DOS(FAT)格式。
3、准备好一个8G或以上的优盘,格式化后插入mac
4、打开BootCamp助理,勾选前面两个“创建win10或者更高版本的安装盘”和“从apple下载最新的支持win的软件”,然后继续,就是等待,不需要做任何事。
5、等制作完成后重启电脑,按住option不放,进入启动硬盘选择,选择优盘那个win10图标启动,然后就跟装win的步骤一样了,进去再把刚刚格式化过的盘再格式成NTFS。
6、然后每次重启的时候都要按住option,进入win。
7、装好后进入win10,打开优盘,里面有个win的驱动,然后进去安装后就把所有的驱动都安装完了。
8、激活win10。
玩转Win10开始菜单Win 10的开始菜单产生了较大改变,磁贴界面在原有磁贴概念的基础上进行了大幅度的调整,新的磁贴界面开始支持纵向滚动,并可以利用开始按钮呼出全部应用的菜单,还可以调整尺寸缩小到Win7一样的大小。新开始菜单采用了双栏模式,左栏最上方多了用户管理和电源按钮,其余部分和Win7的开始菜单几乎一样,以常用程序快捷方式为主,下方为搜索框和所有应用的切换按钮,切换后的效果也和Win7相似。
虽然“开始菜单”的回归让人惊喜,但还是有很多人喜欢Metro风格的开始屏幕,那么问题了,如何找回Metro菜单?我们可以通过任务栏设置回来,在任务栏上右键点“属性”,在“开始菜单”标签下,将第一行的勾选去掉就可以了。需要特殊说明的是,点击完成后需要注销当前账户。
另外,Metro菜单的大小是可以调整的,在开始菜单的Metro图标上点击鼠标右键即可在最低栏找到调整大小的选项,有小、中、宽、大4中类型可选。
巧用任务视图更好的完成工作
Win + Tab可以打开任务视图
快速卸载和锁屏
在Windows 7系统中,卸载软件是一件非常繁琐的事儿,只能通过“控制面板”选项中“程序与功能”来卸载,现在高大上的Win10将问题简单化了,在开始菜单的程序列表上点击鼠标右键即可快速到达卸载的目的
4
win10常用快捷键
快捷键的应用极大的方便了Windows *** 作系统的使用,那么在Windows 10有哪些快捷键呢?
Windows + X:快速打开快捷菜单。
Windows + R:快速打开运行。
Windows + 方向键:用于快速分屏功能。
Alt + Tab仍可以切换当前打开的应用程序窗口,缩略图非常大
Win + Tab可以打开任务视图(多桌面视图),点击底部的“添加桌面”新建桌面,鼠标停留可以预览不同桌面,点击就可以切换。
欢迎分享,转载请注明来源:内存溢出

 微信扫一扫
微信扫一扫
 支付宝扫一扫
支付宝扫一扫
评论列表(0条)