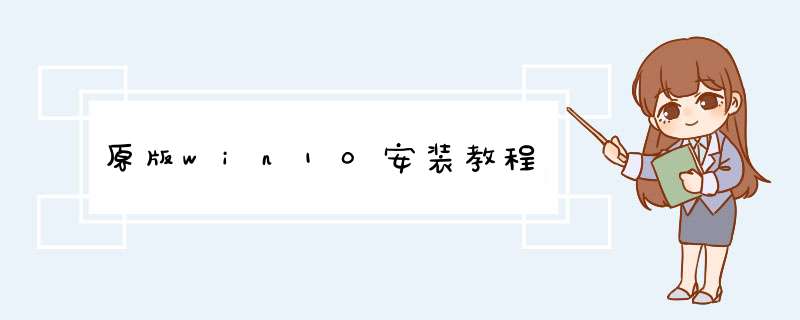
MSDN原版win10安装教程
安装要求:
1)要有一台电脑
2)双核CPU或者双核CPU以上
3)内存2G或2G以上
4)其他硬件只要不是老古董都可以
前期准备:
>>>下载原版win10光盘映像文件(这里是win10 1909 64位 2020 迅雷和网盘可以打开)
安装步骤
1、使用解压工具把win10原版镜像文件解压到C盘之外的分区,比如D盘。然后打开文件夹点击setup.exe(win10系统可以直接打开)
2、顺利进入安装向导,检查安装环境
3、为了加快安装进度,建议不更新,如需要以后再进行设置
4、输入事先准备好的产品通用钥匙,以便顺利进入下一步,可跳过(新版系统)
5、强迫接受的许可条款
6、看个人的需要,可以选择保留文件,也可以不保留(如果是提前备份好的话,就建议不保留)
7、确认无误后选择”安装“
8、开始安装系统,期间会进行多次的重启,请耐心等待
9、国家默认即可
10、可选择微软拼音或微软五笔输入法
11、也可以进行添加另外一种输入法,如不需要可跳过
12、根据个人使用情况来进行设置
13、创建一个账号或者使用已有的账号,可不填密码
14、安照自己的意愿来填写,填写手机的步骤可跳过
15、根据你的需要设置一下电脑
16、看几个幻灯片,请勿关闭电脑
17、稍等片刻后便会进入win10界面。恭喜你,你已经完成了win10系统的安装
18、然后,我们可以把常用图标调出来。在桌面右键>个性化>更改桌面图标, 然后勾选你所需要显示的图标即可
注意事项
示范版本为Win10 1709,不同版本可能有少许差异,请以实际为准
32位系统环境下要安装64位win10需通过其他介质来启动安装
原版win10安装教程相关文章
>>>win10原版U盘安装教程
以上就是本站为各位用户带来的MSDN原版win10安装教程详细内容了,安装步骤一步步安装会很简单哦。
首先下载WIN10 64位系统的ISO文件1、制作U盘启动盘(PE系统的引导工具)
第一步:准备一个8G以上的U盘,并做好U盘重要资料的备份,因为在制作的过程中U盘会被格式化
第二步:在网上自行下载U盘装机工具
第三步:将U盘插入电脑的USB接口,点击制作U盘启动盘即可
2、下载win10系统的镜像文件
关于系统镜像,老毛桃给大家提供2种下载方式:一种是进入微软官网下载,不过这种方式下载比较复杂,老毛桃就不详细说明了,感兴趣的朋友们可自行尝试;另一种是在MSDN下载,它是专门为开发人员所提供的一个服务,使用微软技术开发或应用程序必定会参访的地方。在这里,我们可以下载微软原版的win10系统镜像。
如何下载呢?
第一步:在MSDN界面左侧栏目中,点击“ *** 作系统→windows”
第二步:在右侧对应的列表中,我们会看到很多不同版本的win10系统镜像,以下载win10专业版为例
第三步:点击win10专业版的详细信息,此时下方就会d出下载地址
第四步:复制该链接,打开迅雷便会d出下载的窗口,点击下载
第五步:下载完成后将镜像文件拷贝至U盘启动盘中
3、准备好驱动工具
由于接下来安装的是纯净版win10系统,安装完成后系统是没有任何驱动的,需要我们手动安装驱动,因此在安装前需准备好驱动工具,如鲁大师之类的辅助工具。
Part 2:系统安装
老毛桃以联想笔记本为例,教大家如何安装win10系统:
第一步:将准备好的U盘启动盘插入笔记本的USB接口,重启
第二步:当笔记本屏幕出现开机画面时,迅速按下U盘启动快捷键F12,即可进入启动菜单
第三步:通过键盘的“↑↓”按键选择带有USB字样的选项,接着按下回车键进入PE菜单,选择【1】即可进入PE系统
第三步:打开一键装机程序,点击“打开”选择下载好的win10镜像文件,勾选安装路径为C盘,最后点击“执行”即可
第四步:在d出的一键还原窗口中,可勾选“网卡驱动”和“USB驱动”的复选框,避免安装好之后出现无法使用网络和鼠标的问题
第五步:等待程序写入并安装,完成后重启笔记本,并将U盘拔下!重启时一定要将U盘拔掉哦,切记!否则会一直进入PE系统。
方法一:使用微软提供的Windows To GoWindows10企业版或教育版中的Windows To Go功能是一个安装Win10到U盘的实用功能,我们一起来看看如何 *** 作吧!
步骤1. 挂载Win10 ISO镜像文件,并将微软认证的USB设备连接到计算机,然后确保系统能够正常检测到它。
注意:在执行过程中USB设备中的数据将被清除,请提前做好文件备份工作。
步骤2. 按Win+R输入control并按Enter键打开控制面板,然后打开“Windows To Go”。
步骤3. 在创建Windows To Go工作区窗口中选择您的USB驱动器,然后单击“下一步”。
选择您的USB驱动器
步骤4. 选择一个您想要安装的Windows系统版本,或者也可以单击“添加搜索位置”以搜索挂载的Win10 ISO系统镜像文件,然后单击“下一步”。
选择一个您想要安装的Windows系统版本
步骤5. 选择是否要在USB驱动器中使用BitLocker加密,或者直接单击“跳过”。
选择是否要在USB驱动器中使用BitLocker加密
步骤6. 耐心等待一段时间,然后单击“是”以使此计算机能从新创建的WTG驱动器中成功启动Win10。
方法二:使用更加好用的傲梅口袋系统
我们知道,Windows To Go仅在教育版与企业版中可用,这对除了Win10教育版与企业版之外(比如家庭版、专业版)的用户来说可能有些不友好。
这是否意味着家庭版、专业版等用户不能将Win10安装到U盘?当然不是。您还可以借助于更加专业的三方工具软件来达成目的,比如傲梅口袋系统软件。它能帮助您将任意版本的Windows PC和Windows Server *** 作系统安装到您指定的USB设备,即便该设备没有微软认证,适用范围非常广。
赶紧点击下方按钮下载傲梅口袋系统,然后跟着我们的演示教程一起学习如何在U盘安装Win10系统吧!
在进行 *** 作之前,请您做好以下准备工作:
① 准备一个Win10/11 ISO镜像文件,您可以到微软官网或MSDN下载。
② 准备一个13GB以上的USB设备,将其连接到您的计算机并确保能检测到它。
步骤1. 打开口袋系统软件,在主界面中选择“为Windows设备制作:移动存储设备Windows系统”,然后单击“下一步”。
为Windows设备制作:移动存储设备Windows系统
步骤2. 您可以选择“使用本机系统”或者“使用Windows镜像文件”的方法来创建USB口袋系统设备,然后单击“下一步”。
选择系统镜像
步骤3. 选择您连接好的USB设备,然后单击“开始制作”即可开始将Win10安装到U盘。
欢迎分享,转载请注明来源:内存溢出

 微信扫一扫
微信扫一扫
 支付宝扫一扫
支付宝扫一扫
评论列表(0条)