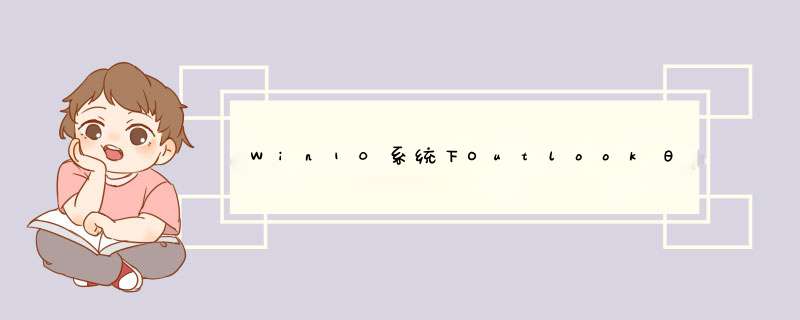
1、打开日历应用,点击左下角的设置按钮,在d出的`设置中选择“日历设置”。
2、在日历设置中拉到最底部,在这里可以找到备用日历,勾选“启用”,选择中文(简体)以及农历即可。
3、除了农历,这里还可以选择显示天干地支,针对其他国家Outlook也提供了当地日历,比如泰国佛历等。
4、除了农历外,新版还可以设置显示各国的假日日历,方法为点击上图中的“添加日历”,然后选择国家即可,最终效果在图中右侧可以看到。
PS:如果你需要经常查看日历,内置的《Outlook日历》使用起来可能不太方便,此时不妨尝试一下软媒时间,软媒时间支持Win 10/Win8/Win7/Vista/XP系统,可直接接管Windows任务栏右下角时间功能,滚动显示日期时间和天气信息,点击后还可以显示漂亮实用的月视图。软媒时间同样支持添加事件提醒,支持添加多个时钟,支持秒表、倒计时以及桌面日历功能。
软媒时间的功能:
1、软媒时间接管任务栏时间,可显示农历。
2、还可设置滚动播报天气。
3、点击后可查看月视图以及当前天气状况等详细信息,可添加事件提醒。
4、支持显示桌面日历,并且桌面日历支持鼠标穿透防止误 *** 作。
上述便是Win10系统下Outlook日历显示农历的 *** 作方法,不懂 *** 作的用户可以按照教程 *** 作。如果你希望实现更多功能的话,可以考虑下载软媒时间。
这是因为设置出现错误,可以重置Outlook解决。
1、点击桌面左下角的开始菜单,再点击设置按钮。
2、点击界面右边的【应用】选项。
3、在应用里寻找【邮件和日历】。
4、找到之后,点击邮件和日历下的【高级选项】。
5、点击【重置】即可恢复为默认设置。
Outlook.com 中的“日历”有一个专用的生日日历,其中自动填写了联系人列表中每个人的已知生日。 也可随时添加生日。添加生日
在“日历”中,单击“新建”旁的箭头,然后单击“生日”。
输入这个人的名字和生日信息,然后单击“保存”。
随后生日日历中会显示这个新的生日。
“日历”与“人脉”中的联系人列表关联
如果向“人脉”中的联系人添加生日,这个生日也会添加到日历中。
如果在“日历”中添加生日,而所输入的名字与联系人列表中的某人相匹配,则会向该联系人添加这个生日。
如果在“日历”中添加生日,但这个人不在联系人列表中,则将添加这个人。
向日历添加生日的其他方式
删除生日
有两种删除生日的方式。
在“日历”中,单击该事件,然后按 Delete 键。
在“人脉”中,删除这些联系人或从这些联系人中删除出生日期。
从日历中删除生日的其他方式
关闭生日提醒
如果您的日历中有许多生日事件,您可能会想要关闭提醒。
单击“选项”图标 ,然后单击“更多邮件设置”。
清除“获取事件和任务提醒”旁边的复选框。
单击“保存”。
关闭对于以后添加的生日的提醒
注意
不能共享生日日历。
欢迎分享,转载请注明来源:内存溢出

 微信扫一扫
微信扫一扫
 支付宝扫一扫
支付宝扫一扫
评论列表(0条)