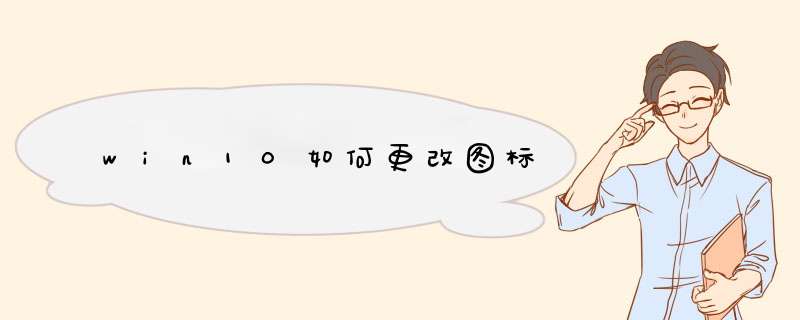
第一步,提前在网上找到合适的,自己喜欢的以.ico为后缀的图标文件。
PS:要注意是.ico为后缀的图标文件哦,另外图标分辨率要求在48×48或64×64,超过或小于会影响显示效果
第二步,在想要替换图标的磁盘分区下(如原来的D盘等等),新建个.txt文本文档,将下面的内容贴进去:
[autorun]
icon=X.ico
另重命名为autorun.inf的文件。
注意哦,上面的X代表的是想要替换的图标名称,找好的图标文件要和新建的文本文件在同一个路径下。
重命名好的文件应该长这样:
此外,C盘(系统分区下)是不能直接建立autorun.inf的文件,需要在其他地方做好了文本文档和命名好的图标文件,一起复制过去就行。
第三步,确保找好的.ico图标文件和已经做好的autorun.inf文件在想要修改的磁盘目录下,重启电脑,即可体验更换好的目标啦
win10桌面我的电脑图标不见了,可通过设置在桌面显示出“我的电脑”图标。
方法步骤如下:
1、在win10桌面任意空白位置点击鼠标右键,在右键菜单中点击“个性化”。
2、点击左侧的“主题”,然后在右侧找到并点击“桌面图标设置”。
3、勾选“计算机”选项,并点击确定即可。
4、返回win10桌面,发现“我的电脑”图标已经恢复在桌面出现了。
Win10图标显示不正常解决办法
工具
Windows10
使用Win10时,可能会出现系统图标不能正常显示的情况,其表现为图标显示为未知文件类型,或者是显示错乱。
一、错误原因
1.在 Windows 10 系统中,为了加速图标的显示,当第一次对图标进行显示时,系统会对文件或程序的图标进行缓存,之后,当再次显示该图标时,系统会直接从缓存中读取数据,从而大大加快显示速度。
2.也正因为如此,当缓存文件出现问题时,就会引发系统图标显示不正常。既然找到了原因,解决办法也很简单,只需要将有问题的图标缓存文件删除掉,让系统重新建立图标缓存即可。
二、解决方法
1.首先,由于图标缓存文件是隐藏文件,需要在资源管理器中将设置改为“显示所有文件”,随便打开一个文件夹。
2.点击“查看”菜单,然后勾选“隐藏的项目”。
3.同时按下快捷键 Win+R,在打开的运行窗口中输入 %localappdata%,回车。
4.在打开的文件夹中,找到 Iconcache.db,将其删除。
5.在任务栏上右击鼠标,在d出的菜单中点击“任务管理器”。
6.在任务管理器中找到“Windows资源管理器”,右击鼠标,选择“重新启动”即可重建图标缓存。
注意:
重新启动Windows资源管理器时,屏幕会短暂的黑一会儿,这是正常现象,不必恐慌。
欢迎分享,转载请注明来源:内存溢出

 微信扫一扫
微信扫一扫
 支付宝扫一扫
支付宝扫一扫
评论列表(0条)