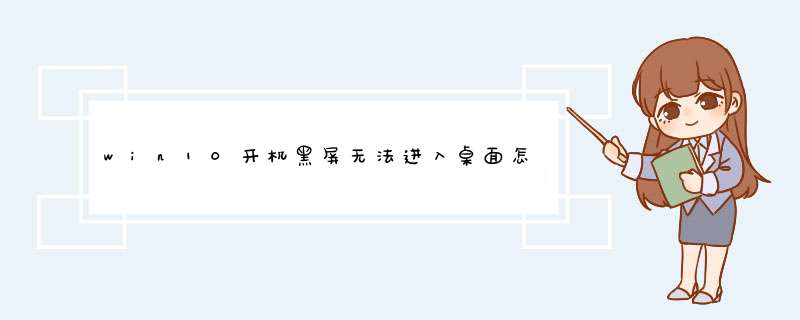
有一些朋友换上win10后,在开机启动进入桌面前,会出现黑屏,但是鼠标却又可以动的情况。那么win10开机黑屏无法进入桌面该怎么解决呢?我为大家分享了win10开机黑屏无法进入桌面的解决 方法 ,下面大家跟着我一起来了解一下吧。
win10开机黑屏无法进入桌面解决方法一一、进入Win10系统的安全模式:
1、开机进入系统时长按电源键关机,重复3次左右
2、这样开机后应该能出现高级恢复的界面了
3、点击“疑难解答”选项,接着点击“高级选项”,在“启动设置”下点击“重启”,重启后选择“安全模式”。
4、进入到安全模式后,如果在黑屏之前安装过什么就可在安全模式中将软件卸载删除,如果不确定的话,可进行干净启动,干净启动的 *** 作步骤如下:
1) 按“Win+R”打开“运行”窗口, 输入msconfig命令后按回车,d出系统配置对话框。
2)切换到“常规”标签页,单击“有选择的启动”,然后单击清除“加载启动项”上面的勾。
3) 切换到“服务”标签页,单击“隐藏所有Microsoft”服务,然后单击全部禁用。
4) 切换到“启动”标签页,点击“打开任务管理器”,点击启动项,然后单击禁用。
5) 单击确定保存后,重新启动系统。
二、如果多次重启仍然黑屏,无法出现高级恢复界面,可按以下步骤 *** 作:
1、开机进入 BIOS
以联想为例,开机时按enter键,显示以下界面,然后选择“F12 to choose temporary startup device”,
win10开机黑屏无法进入桌面解决步骤图1按enter键进入下一个界面后,选择"windows boot manager"按回车,等待几秒之后就会出现高级恢复界面,如下
win10开机黑屏无法进入桌面解决步骤图2
2、点击“疑难解答”选项,接着点击“高级选项”,点击“系统还原”,
点击“下一步”,点击选择出故障前的系统,则系统会恢复到故障之前的状态,点击“确认”。
3、确认后等待系统还原,大概耗时1-3分钟,还原完成后即可正常开机了。
win10开机黑屏无法进入桌面解决方法二如果通过以上的方式无法解决您的问题,那就是显卡的问题了。
第一种:显卡不完全损坏,这种损坏了,电脑不报警,可以过主板的BIOS,但是进系统后,就会有各种各样的问题,像黑屏,花屏,色彩不正常等等。
这种只能通过更换或是维修显卡才能解决了。
第二种:显卡驱动问题,这种就比较较显卡硬件损坏,要好处理很多。一般都是重新安装显卡驱动。
安装显卡驱动,已有很多教程,大家直接搜索一下就可以了。
总结
1一般通过进入系统,但是无法显示桌面的处理流程,我就说到这里,如果大家在win8/win8.1上也遇到相同的问题,可以按以上的流程尝试 *** 作一下,看是否能解决相关的问题。
>>>下一页更多精彩“电脑没收到win10升级提示的解决方法”电脑设置了待机或者睡眠模式,造成一段时间后,电脑自动关闭显示器,进入睡眠模式的缘故,俗称:“黑屏”系统切换到睡眠状态后,系统会将内存中的数据全部转存到硬盘上的休眠文件中,然后关闭除了内存外所有设备的供电。
其特征类似于关机,但实际并未关机,只是为了节省能源和保护硬件所采取的断电措施)。解除待机或者睡眠模式的命令:按住电源键1-2秒,即可解除黑屏。(一般不需要重启的电脑)。
win10睡眠无法唤醒黑屏的解决方法如下:
准备材料:win10系统电脑
1、桌面状态右键单击此电脑选中属性进入。
2、电脑属性界面点击设备管理器。
3、设备管理器界面展开系统设备。
4、右键单击Intel(R) Management Engine Interface选择属性。
5、属性面板点击电源管理。
6、电源管理界面取消允许计算机关闭此设备以节约电源勾选,点击确定。
7、点击开始按钮,开始菜单界面点击左侧的设置。
8、设置界面点击系统。
9、系统界面点击左侧的电源与睡眠,然后点击右侧的其它电源设置。
10、进入电源计划,点击更改计划设置。
11、点击还原此计划的默认设置,出现提示点击是,以后睡眠就可以顺利唤醒了。
欢迎分享,转载请注明来源:内存溢出

 微信扫一扫
微信扫一扫
 支付宝扫一扫
支付宝扫一扫
评论列表(0条)