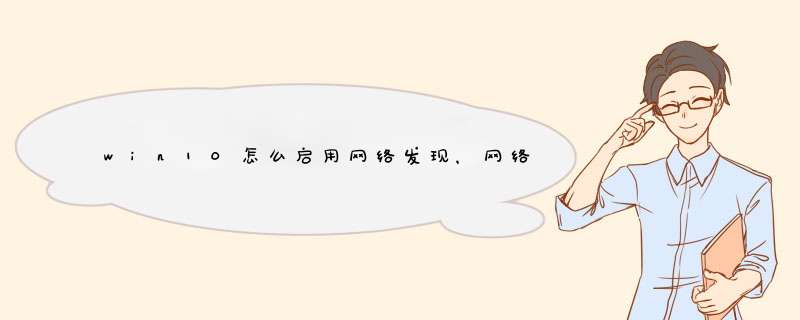
1.点击任务栏的[开始]图标①,然后打开[设置]②。
2.点选【网络和Internet】③。
3.然后点选[网络和共享中心】④。
4.点选【更改高级共享设置】⑤。
5.您可以为每个使用的网络类型建立不同的网络配置文件,以开启或是关闭网络发现功能⑥,然后点击【保存修改】。
1. win10无法启用网络发现1、首先,我们在桌面上找到“此电脑”的快捷方式图标,然后鼠标右击此图标,在呼出的菜单栏中选择“管理”选项。
2、d出计算机管理窗口,我们在左侧的功能栏中找到“服务和应用程序”,然后在二级菜单下找到“服务”功能。
3、进入服务界面后,我们在右找到名称为“SSDP Discovery”的服务,双击打开属性窗口。
4、随后,进入“SSDP Discovery的属性(本地计算机)”窗口,我们在选项卡中选择常规(默认为常规,无需选择),然后,在启动类型中选择“自动”。
5、最后,用户在底部的服务状态中选择“启动”选项,然后启用此设置并进行保存,即可完成。
6、用户在启用网络发现时即可正常使用,有需要的用户赶紧来了解一下吧!
2. Win10系统无法上网提示网络发现已关闭怎么办
打开电脑,在桌面上的左下角位置右击windows的开始按钮,在d出的黑色列表里面选择【控制面板】
接着百会d出控制面板窗口,在窗口里面选择【网络和Inter】
进入新度的窗口页面,选择【网络和共享中心】如图所示
在窗口的左侧列表位置找到【更改版高级共享设置】点击选择它
这时就会出现发现共享的设置了,在网络发现里面点击选择【启用网络发现】
最后不要忘记点击右下角的【保存修改】,然后才会生效,接着就可以方便我们查找同一网络中的其他权用户了
3. win10系统网络一切正常,上不了网怎么办
主要原因在于网卡驱动没有正常安装,当镜像中自带的网卡驱动与电脑主板中的不匹配时,就会出现驱动无法正常安装,最终无法正常上网。
具体解决办法:
1、首先检查确认下网卡驱动是否正常,比如看下电脑桌面右下角的网络图标是否正常,进入设备管理器,查看下有没网卡驱动,只要是网卡驱动不正常导致的,比如设备管理器中,找不到网络适配器或者有问号/感叹号等。
2、有线网卡驱动不正常,这个时候就需要在另一台能联网的电脑上,打开相应的主板官网,选择对应的型号下载驱动,之后使用U盘传至这台电脑中,正确安装驱动后,重新启动电脑就可以联网了。
3、无线网卡驱动不正常,这个时候可以通过笔记本插网线联网,之后再电脑中下载腾讯电脑管家,点击进入软件管理页面,下载驱动精灵等软件,在线检测安装无线网卡驱动。
4. win10网络出现问题怎么办
当Win10网络连接受限或出现黄色感叹号时,右击任务栏“网络连接”图标,从其右键菜单选择“网络和共享中心”。
待进入“网络和共享中心”界面后,点击窗口左上角的“更改适配器设置”按钮,如图所示:
此时将打开“网络连接”窗口,右击“网络受限”的连接,从其右键菜单中选择“禁用”项。
待对应的网络连接图标被禁用后,再次右击此网络连接,从其右键菜单中选择“启用”项。
此时对于“本地连接”而言,将自动从网关获取IP地址并进行连接。而对于“无线网络”而言,则需要点击任务栏右下角的“网络连接”图标,从打开的扩展面板中点击“连接”按钮,此时就会发现网络连接正常。
当然,导致“网络连接受限”或“无权限访问网络“问题的原因是多方面的。
当出现此类问题时,我们需要检测一下路由器是否可以正常连接到互联网,在路由器Web管理界面中,确保“网络连接正常”。否则就需要检测路由器端设置。
此外,我们还可以使用“360LSP修复工具”来修复网络故障。利用此工具可实现修复LSP协议,解决无法正常上网的问题。
同时借助“360DNS优化”工具可以实现最优化网络 DNS筛选功能,从而解决“网络不稳定”或“无法打开网页”的问题。
当然,如果升级到Win10正式版系统后才出现无法正常上网、“网络连接受限”或“无权限访问网络”的情况时,建议使用“驱动人生6”更新或修复一下网卡驱动程序。
确保相关“网络服务”处于正常启动状态:
右击桌面左下角的“Windows”按钮,从其右键菜单中选择“计算机管理”项进入。
从打开的“计算机管理”窗口上,依次展开“服务和应用程序”-“服务”项,找到“Wired AutoConfig”和“WLAN AutoConfig”两个服务项,确保这两个服务项处于正常运行状态,否则点击左上角的“启动此服务”按钮以开启此服务。
5. Win10企业版,网络里无法发现其他计算机
Win10正式版无法通过网上邻居访问局域网其它电脑该如何解决呢?升级到Win10正式版系统后,打开“网络”后找不到其它电脑,导致此类情况产生的重要原因是电脑未开启“文件和打印机共享”所造成的,同时还需要开启“来宾账号”,下面就具体来了解一下针对Win10无法访问局域网电脑的解决办法。
方法/步骤
1
首先,右击桌面左下角的“Windows”按钮,从其右键菜单中选择“运行”项打开“运行”窗口,或者直接按“Windows+R”快速打开“运行窗口。
2
从打开的“运行”窗口中,输入命令“regedit”并按回车即可打开注册表编辑界面,如图所示:
3
依次展开“[HKEY_LOCAL_MACHINE\SYSTEM\CurrentControlSet\Services\LanmanWorkstation\Parameters] ”项,在右侧空白处右击鼠标,从其右键菜单中选择“新建”-“DWORD值(32位)”项。
4
然后将新创建的DWORD项重命名为“AllowInsecureGuestAuth”,同时将其值修改为“1”,点击“确定”完成设置 *** 作。
注:64位的系统同样需要添加32位的dword值。
5
接下来右击任务栏“网络”图标,从其右键菜单中选择“打开网络和共享中心”项进入。
6
待打开“网络和共享中心”窗口后,点击左上角的“更改高级共享设置”按钮,如图所示:
7
接下来从打开的“更改高级共享设置”界面中,展开“来宾或公用”栏目,勾选“启用网络发现”和“启用文件和打印共享”项,点击“保存设置”按钮。
8
开启“Server”服务:
直接按“Windows+R”打开“运行”窗口,输入“services.msc”并按回车即可进入“服务”界面。
9
从打开的“服务”窗口中,找到“Server”服务,右击选择“属性”项。
10
并从打开的“属性”窗口中,将“启动类型”设置为“自动”,同时点击“启动”按钮以启动此服务,点击“确定”完成设置。
11
最后再尝试打开“网络”界面,就可以找到局域网中其它电脑和打印机、路由器等设备啦,如图所示:
6. 10 电脑有一段时间没用了是win10系统 今天打开突然连不上网络 该怎
1、查看该服务状态:
win+r,调出运行:services.msc回车,打开服务列表,找到Wlan AutoConfig服务,启动类型自动,但该服务确实停止状态。
2、开始→运行→输入:regedit 点击确定,或按下回车键(Enter)打开注册表,定位到:HKEY_LOCAL_MACHINE\SYSTEM\CurrentControlSet\services\Ndisuio
查看其DisplayName 键值是NDIS Usermode I/O Protocol 如缺损,可新建。
3、继续双击右边窗口的 Start 编辑DWORD值(如没有可以新建),双击打开,修改数值数据为 2 ,点击确定,按F5键刷新。
4、找到小娜Cortana图标,单击,输入cmd,然后在”命令提示符“上单击右键,
选择”以管理员身份运行“,这样就最简单可进入管理员身份的命令提示符界面。
在此输入:sh winsock reset 回车执行开启无线服务命令。
5、重启电脑,确认设置,问题解决。
欢迎分享,转载请注明来源:内存溢出

 微信扫一扫
微信扫一扫
 支付宝扫一扫
支付宝扫一扫
评论列表(0条)