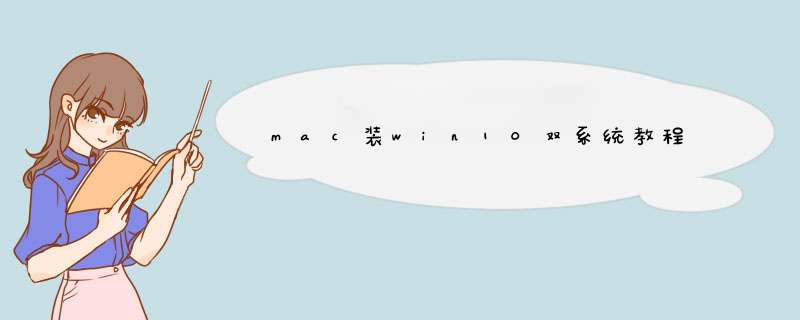
mac装win10双系统教程方法如下:
工具/原料:戴尔灵越G3、Windows10、360安全卫士v12.0.0.2003。
1、在苹果电脑上下载Win10镜像文件,或用U盘将Win10镜像拷贝到苹果电脑里。保证网络连接接通畅,电脑接通电源,在程序坞中点击启动台,在启动台里面,点击其他。
2、点击启动转换助理(也称为BootCamp助理),打开bootcamp助理后,直接点击【继续】,进入下一个界面,可以直接点击【选取】。
3、选择下载的Windows10系统镜像文件,点击【打开】。左右拖动所示的按钮选择分配到Windows系统的磁盘容量(如果经常使用windows,建议多分一些磁盘给windows),然后点击【安装】。
然后启动转换助理自行分区、下载驱动,输入电脑密码,点击【好】,随后电脑会自动重启后,进入安装Windows10的界面,如图:保持默认,直接点击【下一步】。
4、选择所需要安装的系统版本,勾选【我接受许可条款】,点击【下一步】进入选择选择驱动器【分区:BootCamp】,点击【下一步】,Windows10系统正在安装中(大约需要15分钟)。
苹果电脑安装win10系统步骤:
1、启动进入macos系统,在“实用工具”中打开“磁盘回工具”,选择整个硬盘,点击答“分区”,通过“+”号增加windows盘的大小,点击应用;
2、插入U盘,在实用工具中打开BootCamp助理;
3、BootCamp助理可以帮助用户在mac安装windows,点击继续;
4、选择“创建windows8或更高版本的安装盘”和“下载windows支持软件”,继续;
5、选取win10镜像,目的磁盘为U盘,继续;
6、开始下载windows系统支持软件,输入密码完成 *** 作;
7、重启mac笔记本,长按option按键,选择U盘启动按回车进入;打开win10系统安装程序,下一步;
8、提示激活选择跳过,选择刚才分配的window分区,删除;
9、再点击“未分配的空间”,选择新建,应用;
10、建立windows主分区,选择这个新建分区,下一步;
11、开始执行win10系统安装 *** 作;等待完成即可。
欢迎分享,转载请注明来源:内存溢出

 微信扫一扫
微信扫一扫
 支付宝扫一扫
支付宝扫一扫
评论列表(0条)