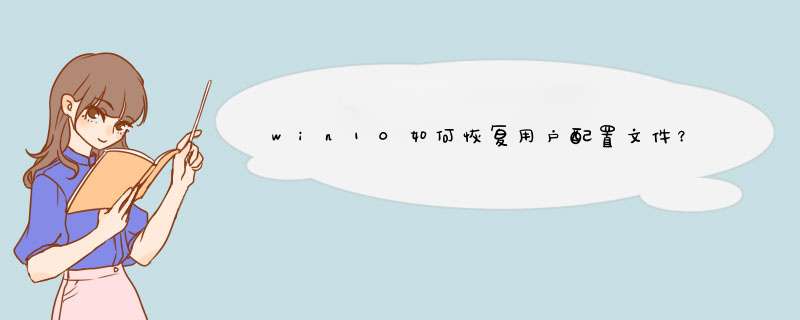
这三个选项的处理过程基本相同,但略有不同。 按顺序执行以下所有步骤,但仅执行包含您的选件编号的步骤。
如果您的SID被列出两次,并且仅在这种情况下,您需要删除不带.BAK扩展名的文件夹。 在左侧窗格中右键单击该文件夹,然后单击“删除”。 单击是确认。
右键单击与您的SID具有.BAK扩展名匹配的文件夹,单击“重命名”,然后从其末尾删除.BAK。 按Enter保存更改。
左键单击左侧窗格中与您的SID匹配的文件夹。 在右侧窗格上,双击ProfileImagePath。 在数值数据字段中,为您的用户配置文件输入正确的路径。
如果不确定这是什么,请按Windows键+ R打开“运行”,输入C:Users,然后按Enter。 这将显示所有用户个人资料的列表。
写入正确的数值数据后,单击“确定”。
接下来,在右侧的注册表窗格中,双击“状态”。 将数值数据更改为0,然后单击确定。
关闭注册表编辑器,然后重新启动计算机。 重新登录您的用户帐户,您应该发现一切都已还原并恢复正常。
如果仍然遇到问题,请继续阅读以了解如何创建新的永久用户帐户。
如果上面的说明没有使您的个人资料恢复原样,那么该创建新的用户个人资料了。 请注意,这将无法恢复您的桌面设置,例如墙纸或任务栏首选项,但这将意味着您将再次拥有一个永久用户帐户。
首先,您需要将PC引导到安全模式如何在Windows 10上以安全模式引导如何在Windows 10上以安全模式引导面对Windows引导问题? 安全模式是Windows 10内置的故障排除功能,您应该首先尝试阅读更多。 为此,请重新启动计算机。 在登录屏幕上,按住Shift并单击电源>重新启动。 完成此 *** 作后,您将进入“选择选项”屏幕。 转到疑难解答>高级选项>启动设置>重新启动。
您的计算机将再次重新启动。 按F4键以安全模式启动它。
登录后,执行系统搜索cmd。 右键单击相关结果,然后选择以管理员身份运行。 这将打开命令提示符。 输入网络用户管理员/ active:是,然后按Enter。
请注意,将来您可以通过运行相同的命令来扭转这种情况,但是将yes切换为no。
这将在您的计算机上启用隐藏的管理员帐户。 重新启动,然后登录到该新帐户。
按Windows键+ I打开“设置”。 转到帐户>家庭和其他用户。 单击“将其他人添加到此PC”。 此时,您只需按照向导进行 *** 作即可。 但是,如果要创建本地帐户而不是Microsoft帐户,请单击“我没有此人的登录信息”,然后单击“添加没有Microsoft帐户的用户”。
重新启动PC,然后重新登录到管理员帐户。 按Windows键+ R打开运行,输入C:Users并按Enter。 导航到您的旧用户帐户。
现在,将您所有的用户文件从该旧帐户复制并粘贴到新帐户中。 您将希望对每个文件夹分别进行此 *** 作,否则,您可能会不小心带出一些隐藏且有问题的系统文件。
要突出显示文件夹中的所有文件,请按Ctrl +A。要批量选择特定文件,请在单击鼠标左键时按住Ctrl。 或者,按住鼠标左键并在文件周围拖动。
然后按Ctrl + C复制它们。 导航回到“用户”文件夹,进入新帐户,然后按Ctrl + V粘贴文件。
完成后,退出管理员帐户并登录到新帐户。 您传输的所有文件都在那里。
如果您想要注销Microsoft账户并改为使用本机账户来登录您的电脑,在注销之前请先储存您的工作及数据资料。
在Windows搜索栏输入[账户]①,然后点选[打开]②。
点击[改用本地帐户登录]③。
点击[下一页]④以验证您的身份。
输入您的Microsoft账户密码⑤,然后点选[确定]⑥。
验证完成后,请输入您要使用的本机用户名、密码、密码提示⑦,然后点选[下一页]⑧。
点选[注销并完成]⑨,电脑将会使用新的本机帐户信息登入,在注销之前请确定已储存您的工作及数据资料。
可以使用Sysprep清除SID,具体 *** 作步骤如下:1.打开cmd运行管理员模式;2.输入sysprep /generalize/oobe/shutdown/mode:vm;3.重启系统即可完成清除。可以使用Sysprep清除SID,具体 *** 作步骤如下:1.打开cmd运行管理员模式;2.输入sysprep /generalize/oobe/shutdown/mode:vm;3.重启系统即可完成清除。欢迎分享,转载请注明来源:内存溢出

 微信扫一扫
微信扫一扫
 支付宝扫一扫
支付宝扫一扫
评论列表(0条)