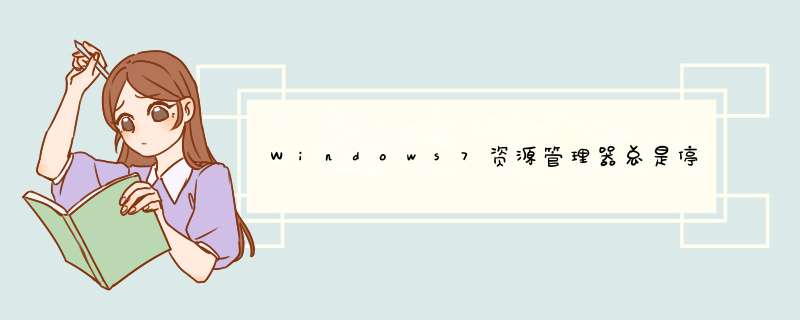
1、在d出资源管理器已停止工作的时候,先在任务栏空白位置点击右键,然后在d出菜单中选择任务管理器菜单项
2、在打开的任务管理器窗口中,我们点击左侧的文件/新建任务菜单项
3、这时会打开新建任务窗口,在这里输入命令explorer.exe,然后点击确定按钮打开新的资源管理器窗口。
4、接着在下面的搜索窗口中输入命令regeidt,然后点击上面的结果中点击regedit.exe菜单项,打开注册表编辑器窗口。
5、在打开的注册表编辑器窗口中,我们定位到HKEY_CURRENT_USER\Software\Microsoft\Windows\CurrentVersion\Policies注册表项
6、右键点击Policies注册表项,然后在d出菜单中选择新建/项菜单项
7、把新建的注册表项重命名为System,然后右键点击System注册表项,依次点击新建/Dword(32位)值菜单项
8、把新建立的注册表键值重命名为DisableTaskMgr
9、然后双击DisableTaskMgr注册表键值,在其打开的属性窗口中修改数值数据为0,最后点击确定按钮,重新启动计算机后,就不会再出现资源管理器已停止工作的提示窗口了。
当Windows 7的资源管理器停止工作时,您可以尝试以下解决方案:
重新启动计算机:这是解决大多数Windows问题的第一步。尝试重新启动计算机并查看是否解决了问题。
禁用第三方Shell扩展:一些第三方应用程序可能会安装Shell扩展,这可能会导致资源管理器停止工作。您可以使用ShellExView工具来禁用这些扩展。在禁用扩展后,重新启动资源管理器并检查是否解决了问题。
执行SFC扫描:系统文件检查器(SFC)可以检查和修复 *** 作系统文件的损坏。打开命令提示符,以管理员身份运行并输入“sfc /scannow”命令。等待扫描完成,然后重新启动计算机。
清除资源管理器历史记录:资源管理器中的历史记录可能会导致资源管理器停止工作。打开资源管理器,单击“组织”,然后选择“文件夹和搜索选项”。在“常规”选项卡上,单击“清除”按钮以清除历史记录。
删除shellbag项:shellbag项是记录资源管理器窗口位置和大小等信息的注册表项。删除这些项可能会解决资源管理器停止工作的问题。使用注册表编辑器打开注册表,并转到“HKEY_CURRENT_USER\Software\Microsoft\Windows\Shell\Bags”和“HKEY_CURRENT_USER\Software\Microsoft\Windows\ShellNoRoam\Bags”路径。右键单击这些项并选择“删除”。
创建新用户账户:有时,用户配置文件中的问题可能会导致资源管理器停止工作。创建一个新的用户帐户并检查资源管理器是否在新帐户中正常工作。
win7一直提示资源管理器停止工作解决方法就是关闭文件夹选项的缩略图功能。键点击桌面下方的【任务栏】空白区域,在d出的菜单栏选择【任务管理器】,进入任务管理器界面,点击上方的【文件】选择【新建任务】,在d出的任务对话框输入explorer.exe命令,点击确定,重新启动。
Windows的资源管理器的进程叫做“explore.exe”进程,可以在任务管理器上面先找到“explore.exe”进程,先结束该进程,在新建一个“explore.exe”进程试试能不能解决故障。
点击“开始菜单-运行”,运行框上输入“msconfig”回车,用鼠标切换到“服务”选项卡。向下滚动找到【windowsErrorReportingService】这项,把这项前面的钩去掉,点一下应用。然后重启电脑就可以了。
欢迎分享,转载请注明来源:内存溢出

 微信扫一扫
微信扫一扫
 支付宝扫一扫
支付宝扫一扫
评论列表(0条)