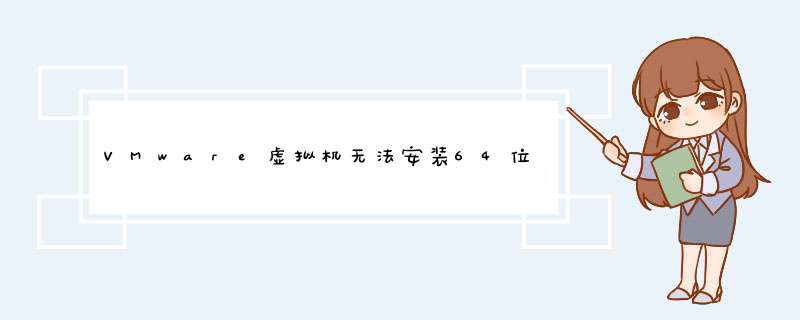
到官网下载VMware Workstation 10.0.0,安装文字,说明如下:
1、运行VMware-workstation-full-10.0.0-1295980.exe,打开VMware Workstation 10.0中文安装向导,
2、接受许可协议中的条款,
3、设置安装类型,一般用户 选择典型安装即可,
4、设置VM安装路径,可以自行更改,默认安装C盘,
5、软件更新, 这个还是不要选择好,产品自动更新没必要,比较麻烦,
6、帮助改善VMware Workstation,可以不选,
7、VM虚拟机快捷方式,
8、正式开始安装,
9、输入你的序列号,
10、安装完成。
如果硬盘空间足够的话当然是越大越好,如果不允许的情况下30G左右即可。
安装步奏如下:
1、在网上下载virtual Box虚拟光驱软件 安装
2、启动virtual Box软件,点击新建按钮,新建一个新的虚拟系统。
3、输入虚拟系统的名称,选择 *** 作系统的版本,这里向大家演示的是选择32位的win7系统。
4、配置虚拟系统的内存,使用默认的512MB,可根据自己的需求调节大小,最好不要超过自己物理机的一半内存量。
5、创新虚拟硬盘,可以用来安装 *** 作系统和存储文件。
6、进入创建虚拟磁盘向导。
7、分配虚拟磁盘的大小。默认使用动态分配即可。它会根据系统的大小自动增加虚拟磁盘容量。
8、选择虚拟系统文件存储的地方和配置虚拟磁盘大小。这步做好后,准备工作就已经就绪。
9、启动前面新建的虚拟系统。
10、选择要安装的 *** 作系统镜像文件。(ps:图中使用的是Ghost类型的win7系统。)
11、启动系统,进行 *** 作系统安装。
12、选择第三项来安装win7系统。
13、直接回车或者点击OK,进入Ghost系统。
14、按图示进行 *** 作即可。选择从镜像文件来恢复系统。
15、选择Ghost文件夹。
16、选择以.GHO结尾的文件。
17、默认选择即可,直接选择OK进入下一步。
18、默认选择即可,选择OK进入下一步。
19、选择OK,马上进入系统恢复安装过程。
20、系统恢复安装中,等待安装完成。
21、安装完成后,选择重启启动。重启后,会出现前面那个安装画面,选择重硬盘启动即可,就进入了win7系统。
欢迎分享,转载请注明来源:内存溢出

 微信扫一扫
微信扫一扫
 支付宝扫一扫
支付宝扫一扫
评论列表(0条)