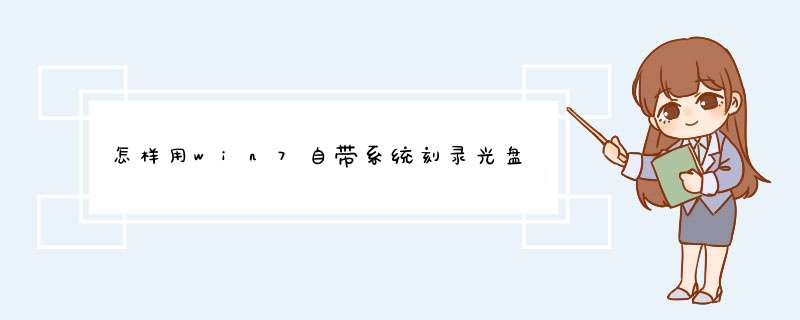
把一张空白光盘放入刻录机,打开“计算机”窗口,双击刻录机图标,d出“刻录光盘”对话框,选择刻录类型。这里有两个选项:一个是“类似于usb闪存驱动器”;另一个是“带有cd/dvd播放器”。选择“类似于usb闪存驱动器”,将刻录一张可以随时保存、编辑和删除文件,可以在winxp或更高版本系统中运行的光盘;选择“带有cd/dvd播放器”模式刻录光盘,光盘光盘可以在大多数计算机上工作,但是光盘中的文件无法编辑或删除。
选择“类似于usb闪存驱动器”模式
1、如果选择“类似于usb闪存驱动器”,单击“下一步”,系统会对空白光盘进行格式化;
单击“下一步”
2、完成对空白光盘格式化后,自动打开空白光盘,将需要刻录到光盘的文件复制、剪切或拖动到空白光盘窗口中,刻录机开始工作,将相关文件刻录到光盘中;
正在复制文件
3、选择“带有cd/dvd播放器”模式
1、如果选择“带有cd/dvd播放器”,单击“下一步”,系统不会对空白光盘进行格式化,而是直接打开,将需要刻录到光盘的文件复制、剪切或拖动进来后。
2、单击“刻录到光盘”按钮,启动“刻录到光盘”向导,进入“准备此光盘”窗口,设置好光盘标题和刻录速度(如图3),单击“下一步”按钮,windows7自动完成光盘的刻录。
启动“刻录到光盘”
4、windows7系统刻录音频cd光盘,windows7自带的刻录功能还可以方便地刻录音频cd光盘,将需要刻录的音乐文件复制、剪切或拖动进来后;
5、单击“刻录到光盘”按钮,启动“刻录到光盘”向导,设置好光盘标题和刻录速度,单击“下一步”,进入“刻录音频cd”窗口,选择一种刻录模式;
启动“刻录到光盘”
6、如果选择“生成一张音乐cd”,单击“下一步”,系统直接开始刻录;
7、如果选择“生成一张数据cd”,单击“下一步”,系统会调用windows
media
player,此时我们只需要单击“开始刻录”按钮,windows7将自动完成刻录工作(如图5);
单击“开始刻录”
8、想要刻录光盘的用户,可以尝试使用上面介绍的windows7系统自带的刻录功能。
上述内容也就是教大家使用win7自带刻录软件,是不是很简单,只要几个步骤就可以轻松使用刻录软件了,希望此教程内容能够帮助到大家!
利用Windows7系统自带的刻录功能,方法如下:
1、将DVD光盘插入电脑光驱中。
2、找到要被刻录的文件,右键单击该镜像文件,选择“刻录光盘映像”,如图所示。
3、在d出的对话框中选择,需要刻录的光盘,然后点击“刻录”。
4、光盘刻录中,此过程耗时大约五分钟左右。
5、最后DVD光盘刻录成功,光驱自动d出。
欢迎分享,转载请注明来源:内存溢出

 微信扫一扫
微信扫一扫
 支付宝扫一扫
支付宝扫一扫
评论列表(0条)