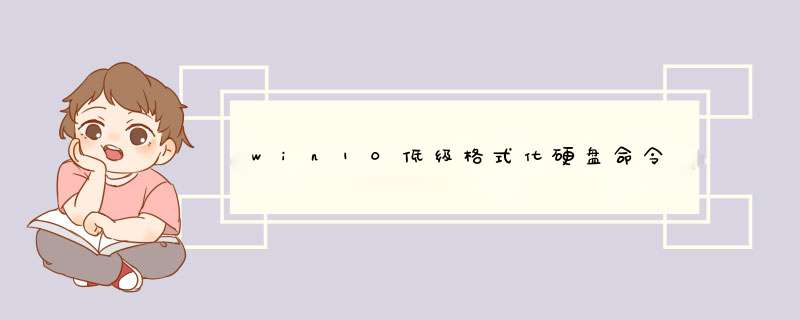
1、将需要低格的硬盘连接至电脑,进入PE系统后打开低格工具。
2、选择需要低格的硬盘继续 *** 作。
3、在d出的界面中将鼠标切换至低级格式化选项,开始格式化此设备。
4、电脑会d出对应的警告窗口,直接点击确定进行关闭,电脑会自动进行低格 *** 作。
5、等待电脑低格完成后,直接退出即可。
步骤1. 在“此电脑”上右键点击,选择“管理”,然后在“计算机管理”窗口的左侧列表中选择“磁盘管理”。在Windows 10中也可以右键点击开始菜单,直接选择“磁盘管理”功能。
步骤2. 在分区列表中,右键点击希望重新分区的部分,选择“压缩卷”,系统经过分析后会给出可用压缩容量。
步骤3. 输入希望分出的容量大小
注意,如果是系统盘的话,应该留下至少50GB的容量。确定容量后,点击“压缩”,完成后会看到分区列表中增加了一块未分区的自由空间。
*这里要注意:因为Windows 系统按照1024MB=1GB计算,而硬盘厂商们是按照1000MB=1GB换算,如果直接输入100000MB是得不到100GB分区的。
步骤4. 建立简单卷
重新划分为一个或多个分区都可以。只要右键点击空间,选择“新建简单卷”,再按提示“下一步”就可以了。
步骤5. 分配容量给其他分区
对于未分配空间,也能选择把它指派给任一已存在的分区,在选中的分区上右键点击,选择“扩展卷”,然后按提示 *** 作即可。
win7,win8系统中就可以通过系统自带的程序来进行分区了,而win10系统又对这一功能进行了强化,可以更加简单的进行硬盘分区,win10对硬盘分区教程。压缩卷
1、进入管理
在系统桌面,右击“此电脑”,对d出来的右键菜单选择“管理”(用户必须要有管理员权限),进入计算机管理。
2、磁盘管理
在进入到计算机管理后,点击左侧树形框中的“磁盘管理”,进入到磁盘管理界面。
3、压缩卷
选择一个剩余空间较为充裕的盘符,右击它,在d出来的右键菜单中选择“压缩卷”。
4、输入空间
在如图所示的编辑框中输入你要压缩的空间的数量(单位为MB,即兆字节),之后点击“确定”按钮。
5、等待
稍等片刻,计算机正在帮你执行压缩卷任务,压缩卷成功后会在下方的图示中多出一个“未分配”。
建立简单卷
1、新建简单卷
右击那个“未分配”的盘符,点击右键,在d出来的右键菜单中选择“新建简单卷”
2、向导
在d出来向导中点击下一步,然后输入要被压缩的容量(其实这一步可以跳过),然后点击下一步。
3、分配盘符
在这一步骤中,需要分配给这个新的“简单卷”一个盘符。具体情况由您而定。
4、输入空间
输入要成为新盘符的空间,然后点击下一步,就大功告成了!
这样你就可以很简单快速的进行硬盘分区了
欢迎分享,转载请注明来源:内存溢出

 微信扫一扫
微信扫一扫
 支付宝扫一扫
支付宝扫一扫
评论列表(0条)