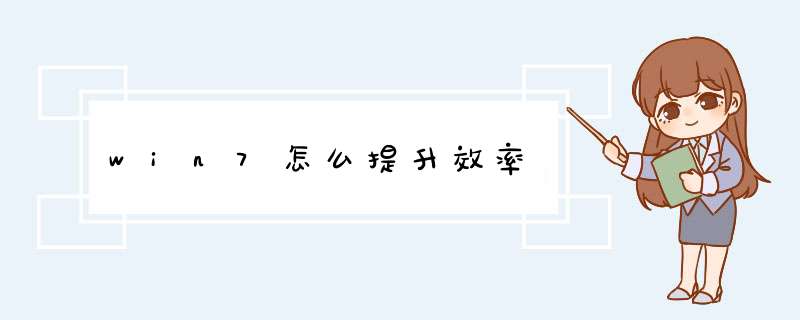
win7其功能的稳定性和安全性让它在软件领域占领一定地位,自微软发布win7以来从开始人们的质疑系统是否好用,到现在各大电脑厂商的电脑都预装了win7系统,无疑证明了win7的强大,装一套正版win7使你的.电脑运作更流畅,下面笔者给大家介绍一下win7的应用技巧。
1.让任务栏变成Vista样式
如果用户觉得任务栏占用了用户屏幕的太多空间,用户可以选择把图标变小。这样做,右键单击开始按钮,选属性--任务栏选择"使用小图标"让Windows7的任务栏既不合并又不显示窗口标题
2.合并任务栏图标
如果用户打开了很多窗口或者程序,工具栏的空间可能不够用,所以用户需要像是XP,vista的那样合并他们。方法,右键单击开始按钮,选属性--任务栏选择"在任务栏满时分组"。
3.多线程文件复制
如果用户是个更高级使用者,用户肯定听说过Robocopy。Windows7中就内置了此功能,用户可以通过命令行来执行多线程复制。用户可以选择任意数目的线程,就像"/MT[:n],它的数值范围在1到128之间。
(在命令行输入ROBOCOPY有具体用法)RoboCopy-多线程加快Windows7中文件复制/传输功能
4.最大化或者恢复前台窗口
按WIN+上
5.解锁被进程占用的文件
在Windows中,删除文件时系统提示“正在被另一程序使用”从而无法删除,这样的状况我们经常遇到。这是由于某个后台进程正在调用该文件,此时只有结束该进程才可实现删除。那如何定位该进程呢?通常情况下,我们需要借助诸如“冰刃”等第三方工具。其实,在Windows7中利用其“资源监视器”可轻松搞定。
详细 *** 作,参见:Windows7下删除文件提示被占用?系统内置工具搞定
6.激活快速启动栏
当用户在使用Windows7时,用户可能会想念那个在XP和VISTA中看起来很有用的快速启动栏。幸运的是,用户可以通过几个很快的步骤把它给找回来。右键单击任务栏--工具栏--新工具栏在空白处输入"%UserProfile%AppDataRoamingMicrosoftInternetExplorerQuickLaunch",然后选择文件夹。让他看起来像是在VISTA中一样,右键工具栏--取消"锁定工具栏",接着右键点击分离和取消"显示标题"和"显示文本"。最后右键单击工具栏并且选中"显示小图标"用户就完成了。
7.在资源管理器中显示预览
在资源管理器窗口按ALT+P预览窗口就应该出现在右侧了。
8.桌面放大镜
按WIN+加号或者减号来进行放大或者缩小。用户可以缩放桌面上的任何地方,用户还可以配置用户的放大镜。用户能选择反相颜色,跟随鼠标指针,跟随键盘焦点或者文本的输入点。
9.最小化除当前窗口外的所有窗口
按win+Home
10.电源管理故障排除
Windows7可以告诉用户的系统用了多少电或者为用户提供关于电源使用以及每个程序和设备的相关问题的详细信息。用户可以使用以下这个方法去优化用户的电池,延长它的使用寿命。按WIN+R输入POWERCFG-ENERGY-OUTPUTPATHFILENAME一分钟后就会生成一个energy-report.html文件在用户设定的文件夹内。(例如POWERCFG-ENERGY-outputc:一种后会在C盘根目录下生成energy-report.html里面有详细的电源描述。)
win7更流畅。
Windows 7,是由微软公司开发的 *** 作系统,内核版本号为Windows NT 6.1。Windows 7可供家庭及商业工作环境:笔记本电脑 、多媒体中心等使用。和同为NT6成员的Windows Vista一脉相承,Windows 7继承了包括Aero风格等多项功能,并且在此基础上增添了些许功能。
功能:
1、易用
Windows 7简化了许多设计,如快最大化,窗口半屏显示,跳转列表(Jump List),系统故障快速修复等。
2、简单
Windows 7将会让搜索和使用信息更加简单,包括本地、网络和互联网搜索功能,直观的用户体验将更加高级,还会整合自动化应用程序提交和交叉程序数据透明性。
3、效率高
Windows 7中,系统集成的搜索功能非常的强大,只要用户打开开始菜单并开始输入搜索内容,无论要查找应用程序、文本文档等,搜索功能都能自动运行,给用户的 *** 作带来极大的便利。
以上内容参考 百度百科—win7
怎么设置win7系统更加流畅
能够使用Windows 7 *** 作系统成为了许多电脑用户的一大喜悦之事,相比之前的Vista系统,Windows 7系统真的是好看了,快了,好用了,但你是否担心自己的Windows 7系统就像新安装其他Windows系统一样仅仅是刚开始运行飞快,随着使用时间的`增加就会导致效率越来越低呢?那么怎么设置win7让系统更加流畅呢?我为大家分享了解决设置win7让系统更加流畅的方法。
设置win7让系统更加流畅方法
1、不让木马“进驻”临时文件
“计算机配置”→“Windows设置”→“安全设置”→“软件限制策略”→“其他规则”→“新建路径规则”→“浏览”按钮,打开本地系统的文件选择框,从中将Windows 7系统的临时文件夹选中并导入进来下面在“安全级别”位置处单击下拉按钮,从下拉列表中选中“不允许”选项,同时单击“确定”按钮执行设置保存 *** 作,那样一来我们日后即使不小心遭遇到了木马病毒,但它们却不能随意自由运行、发作,那么本地系统的安全性也就能得到一定的保证了。
2、Win7关机时强制关闭程序
依次展开:“计算机配置”→“管理模板”→“系统”→“关机选项”→“关闭会阻止或取消关机的应用程序的自动终止功能”→“已启用”→“应用”并“确定”后退出
“用户配置”→“管理模板”→“网络”→“网络连接”→“删除所有用户远程访问连接”→“已启用”→“确定”
3、不让用户恶意ping“我”
“计算机配置”→“Windows设置”→“安全设置”→“高级安全Windows防火墙”→“高级安全Windows防火墙——本地组策略对象”→“入站规则”→“新规则”→“自定义”→“所有程序”→“ICMPv4”→“阻止连接”选项
4、不让用户“占位”不干活
“Windows设置”→“安全设置”→“本地策略”→“安全选项”→“安全选项”→“网络安全:在超过登录时间后强制注销”
5、组策略让win7上网浏览更高效
“管理模板”→“Windows组件”→“Internet explorer”子项→“阻止绕过SmartScreen筛选器警告”→“已禁用”→“确定”。
6、让媒体播放更畅快
“用户配置”→“管理模板”→“Windows组件”→“WindowsMediaPlayer”→“播放”→“允许运行屏幕保护程序”→“已禁用”
7、关闭搜索记录
“本地组策略编辑器”“用户配置→管理模板→Windows组件→Windows资源管理器”→“在Windows资源管理器搜索框中关闭最近搜索条目的显示”→“已启用”,确认之后即可生效,以后就再也不会自动保存搜索记录了。
欢迎分享,转载请注明来源:内存溢出

 微信扫一扫
微信扫一扫
 支付宝扫一扫
支付宝扫一扫
评论列表(0条)