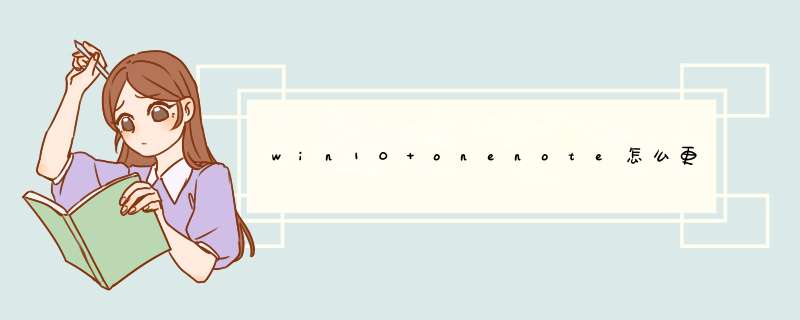
刚开始看到onenote时被它的功能强大所震撼,于是买了office2010,但是在最开始的一个多月里我都不知道要拿这个软件做什么,陷入了有需求但是不知道怎么使用的问题,后来我用onenote记日记和做知识管理,这样使用下来也有三年了。
我感觉onenote就像纸质的笔记本,你新建“笔记本”,命名这个笔记本,名字多半反应了这个笔记本的用途,之后便可以新建“分区组”和“分区”(就像一本书的章和节),同上学时我们记笔记是一样的模式。
恐怕题主主也是在使用onenote的,但想更好的使用,接下去是我的一些使用方法,我们可以探讨下
1、收集资料。onenote是收集资料的利器,你可以将所有自己觉得有用的信息都往里面丢,而且不用点保存。当你在互联网上看到一篇资料,使用IE浏览器将资料发送到onenote,它会自动把网址也附上,方便我们日后查看原网页,知道资料的出处。“停靠到桌面”功能也是很方便搜集资料和做笔记。
2、复制图像的文字。onenote一个比较强悍的功能是可以帮你将图像上的文字复制下来,这个在写论文的时候非常有用。你可以直接将PDF文档转化为文字,而不需要苦苦寻找PDF转WORD的软件了 ) 使用的方法也很简单,先将资料打印到Onenote或者图片保存到Onenote,之后在图片上右键单击就可以看到“图片中文字”选项了。
3、知识管理。可能同第一点有些重复了,但是onenote的逻辑可以让你对自己的知识进行管理。俗话说:好记性不如烂笔头! 切记:不要因为自己年轻就觉得可以用脑记住所学的所有知识! 等要用到又有些忘记的时候便可以翻看onenote笔记了。onenote也是做读书笔记的重要工具。笔记本->分区组->分区->页->子页,不仅如此还可以在“分区组”中新建“分区组”,实际上Onenote一整个逻辑层次是很清楚的。
你可以把所有的资料扔进Onenote里,比如Word、Excel、PDF、txt等,选择插入档案后者列印到Onenote,之后你就可以随心所欲的在资料上注释。Onenote最大的优势是你可以在页面任何地方插入资料和编辑,就像你可以拿笔在一张纸中的任何地方记录,但是使用Onenote你不必担心纸张页面不够无法在原有基础上补充和注释了。
上图有五角星标记的其实是张图片,是为了便于理解下面的一个子程序插入到内容中来的。
任意位置标注和绘图
OneNote是微软推出的一款 笔记本 应用程序,目前桌面版本集成在Office办公套件中,覆盖Windows、Mac OS两大平台。而移动版本的OneNote目前也覆盖了Windows Phone、iOS、Android三大平台。下面我教你win10系统怎么使用OneNote。
win10系统使用OneNote的步骤1首先点击win10系统任务栏左侧的win10图标,找到OneNote功能,也可以通过所有应用里找到该功能,如下图所示。
win10系统使用OneNote的步骤图1win10系统使用OneNote的步骤图2
2点击该功能图标进入到登陆界面,首先看到的是功能介绍,点击右侧的三角按钮看完功能介绍后,即可进入到登陆界面,如下图所示。
win10系统使用OneNote的步骤图3
win10系统使用OneNote的步骤图4
3要想使用OneNote功能,首先需要注册一个个人microsoft账户,该账户注册可以使用自己的QQ邮箱,网易邮箱等进行注册,如下图所示。
win10系统使用OneNote的步骤图5
win10系统使用OneNote的步骤图6
win10系统使用OneNote的步骤图7
win10系统使用OneNote的步骤图8
4注册完毕之后,需要注意的是必须先验证自己的邮箱之后才能正常使用该邮箱登陆OneNote功能,如下图所示。
win10系统使用OneNote的步骤图9
5邮箱验证完毕之后,使用注册的microsoft账户即可使用OneNote功能了,如下图所示。
win10系统使用OneNote的步骤图10
win10系统使用OneNote的步骤图11
6点击该界面可以添加新的 日记 记录,也可以在日记记录里插入图片,表格,绘图,文件等,如下图所示。
win10系统使用OneNote的步骤图12
win10系统使用OneNote的步骤图13
7点击右侧的+页面,也可以添加新的记录页面,如下图所示。
win10系统使用OneNote的步骤图14
8右键点击左侧已经创建的日记可以d出下拉菜单,选择【删除页】选项,可以删除已创建的笔记,如下图所示。
win10系统使用OneNote的步骤图15 猜你喜欢:
1. 用户到底要不要升级Win10系统
2. Win10快捷键大全
3. Win10正式版有哪些预装应用是可以卸载的
4. Win8.1系统如何使用共享功能
更改OneNote的默认版本当您启动OneNote注意事项时,Windows 10将检测两个版本的OneNote应用程序,因此提示您选择要用作打开未来笔记本的默认应用程序的版本。 然后,您需要进行选择。 如果您希望以后随时更改默认值,您可以按照以下步骤 *** 作。
打开开始菜单,然后选择设置。 选择系统,选择“默认应用”,然后滚动到列表底部,找到“按照应用设置默认值”条目。
单击此链接,并在“设置默认程序”下的列表中,找到您希望Windows用作默认应用程序的OneNote版本,并选择“将此程序设置为默认值”。 例如,如果您想在OneNote 2016中始终打开笔记本,请选择OneNote(桌面)。
单击“确定”保存更改。 此后,如果您想在任何给定时间更改这些设置,请重复上述列表中的步骤,然后选择不同的选项。
或者,您也可以使用Internet Explorer在Windows 10中打开OneNote链接,或使用OneNote Online打开OneNote应用程序或将其设置为默认版本。
Win10之家技巧 要设置从Web打开的OneNote的版本,请打开设置,选择系统>默认应用程序,滚动到列表的底部,然后选择“按协议选择默认应用程序”。
在这里,向下滚动以查找OneNote协议,然后单击ONENOTE URL:OneNote协议图标。
完成后,从“选择应用程序”对话框中选择OneNote 2016(桌面应用程序),然后单击ONENOTEDESKTOP URL:OneNote协议图标,并在出现的选择应用程序对话框中选择OneNote 2016(桌面应用程序)。
关闭“按协议选择默认应用”窗口。 现在,当您使用Internet Explorer在Windows 10中打开链接或从OneNote Online打开OneNote时,您将看到OneNote 2016打开。
欢迎分享,转载请注明来源:内存溢出

 微信扫一扫
微信扫一扫
 支付宝扫一扫
支付宝扫一扫
评论列表(0条)