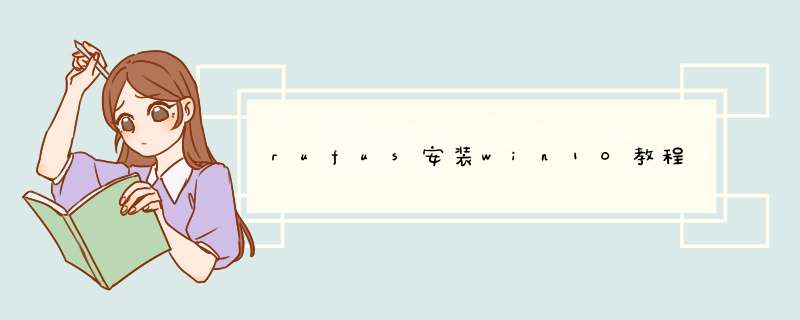
1
首先需要下载windows10镜像文件,可通过微软官网或是MSDN自行下载,也可将如下链接复制到迅雷等工具进行下载,目标文件为windows10 1903合集,即2019年3月更新版本,请根据需要选择64位和32位,如电脑内存大于4G,请选择64位版,链接如下:
64位系统版本
ed2k://|file|cn_windows_10_consumer_editions_version_1903_x64_dvd_8f05241d.iso|4905476096|F28FDC23DA34D55BA466BFD6E91DD311|/
32位系统版本
ed2k://|file|cn_windows_10_consumer_editions_version_1903_x86_dvd_44b77216.iso|3557466112|926D3E6D2503D0E8CB4C8599C8DEC58F|/
2
下面以迅雷下载为 *** 作样例:
(1)复制文件链接
rufus制作windows10系统启动盘教程
3
(2)打开迅雷,点击左上角新建任务按钮,显示如下界面:
(3)粘贴剪贴板中的链接,鼠标右键选择粘贴或是键盘快捷键ctrl+v,然后点击立即下载。
(4)等待下载完成即可。
镜像文件下载完后还需要准备启动盘制作工具Rufus,通过浏览器进入Rufus官网,可通过百度搜索点击进入,也可通过如下链接直接进入官网:https://rufus.ie/
网页内下拉找到下载链接,如下图所示。其中Rufus 3.5 Portable 为绿色便携免安装版。
下载后安装(便携版直接鼠标双击打开即可运行)并运行,显示如下界面:
如已插入u盘,设备处会识别到当前插入的设备。点击选择按钮,选择下载好的镜像文件,其他选项默认即可,分区类型根据需要选择GPT或MBR,若不确定主板是否支持UEFI引导,并且系统盘不超过2TB,可选择MBR。
rufus制作windows10系统启动盘教程
点击开始按钮,会提示会清除u盘内所有数据,图图所示:
rufus制作windows10系统启动盘教程
点击确定后开始制作,下方进度条走完即制作完成!
完成后进度条提示准备就绪,点击关闭按钮即可。
制作完成后,打开计算机,会发现u盘图标会变成下图所示:
到这里,系统启动u盘就已制作完成,可用于重装windows10系统。
制作u盘启动盘安装win7的步骤:准备工作:
1、制作大白菜u盘
2、下载win7系统镜像文件,并放入u盘
具体步骤:
一、制作u启动盘
第一步
下载并且安装好大白菜装机版,打开安装好的大白菜装机版,插入u盘等待软件成功读取到u盘之后,点击“一键制作启动u盘”进入下一步 *** 作。
第二步
在d出的信息提示窗口中,点击“确定”进入下一步 *** 作。
第三步
耐心等待大白菜装机版u盘制作工具对u盘写入大白菜相关数据的过程。
第四步
完成写入之后,在d出的信息提示窗口中,点击“是(Y)”进入模拟电脑。
第五步
模拟电脑成功启动说明大白菜u盘启动盘已经制作成功,按住Ctrl+Alt释放鼠标,点击关闭窗口完成 *** 作。
二、安装win7系统
第一步
将制作好的大白菜u盘启动盘插入usb接口(台式用户建议将u盘插在主机机箱后置的usb接口上),然后重启电脑,出现开机画面时,通过使用启动快捷键引导u盘启动进入到大白菜主菜单界面,选择“【02】运行大白菜Win8PE防蓝屏版(新电脑)”回车确认。
第二步
登录大白菜装机版pe系统桌面,系统会自动d出大白菜PE装机工具窗口,点击“浏览(B)”进入下一步 *** 作。
第三步
点击打开存放在u盘中的ghost win7系统镜像包,点击“打开(O)”后进入下一步 *** 作。
第四步
等待大白菜PE装机工具提取所需的系统文件后,在下方选择一个磁盘分区用于安装系统使用,然后点击“确定(Y)”进入下一步 *** 作。
第五步
点击“确定(Y)”进入系统安装窗口。
第六步
此时耐心等待系统文件释放至指定磁盘分区的过程结束。
第七步
释放完成后,电脑会重新启动,稍后将继续执行安装win7系统后续的安装步骤,所有安装完成之后便可进入到win7系统桌面。
要用UEFI模式安装Win10系统要满足两个条件:1、需要电脑支持uefi启动2、制作一个uefi启动盘
如果上面条件满足,可尝试下述 *** 作进行win10系统安装,步骤及相关准备工具:
1.下载u启动UEFI版并安装至本地磁盘;
2.一个正常使用的u盘,容量建议8G以上
第一步:
打开u启动uefi版,将准备好的u盘插入电脑usb接口并静待软件对u盘进行识别,由于此次u启动采用全新功能智能模式,可自动为u盘选择兼容性强与适应性高的制作方式,相较过去版本可省去多余的选择 *** 作。故而无需再做任何改动,保持默认参数设置并直接点击“开始制作”即可:
第二步:
此时,d出的警告窗口中告知会清除u盘上的所有数据,请确认u盘中数据是否另行备份,确认完成后点击“确定”:
第三步:
制作过程可能要花2-3分钟,在此期间请耐心等待并勿进行其他与u盘相关 *** 作:
第四步:
制作成功后我们点击“是”对制作完成的u盘启动盘进行模拟启动测试,如图:
制作好uefi版本的u盘启动盘后,通过下面的方法进行系统重装,步骤:
一、制作u启动u盘启动盘
二、下载win10系统镜像并存入u盘启动盘
1、将制作好的u启动u盘启动盘插入电脑usb接口,按开机启动快捷键进入主菜单界面,选择“【02】u启动win8pe标准版(新机器)”并回车,如图:
2、在pe装机工具中,选择win10镜像文件存放在c盘中,点击确定。如图:
3、程序执行还原 *** 作提醒,勾选“完成后重启”,点击确定。如图:
4、接下来是系统安装过程,等待安装完成后会再重启:
5、然后就是计算机常规设置,设置完成后win10系统就可以使用了。如图:
欢迎分享,转载请注明来源:内存溢出

 微信扫一扫
微信扫一扫
 支付宝扫一扫
支付宝扫一扫
评论列表(0条)